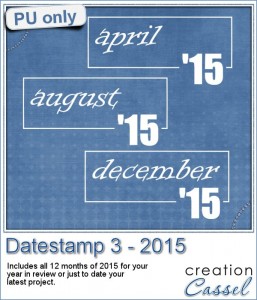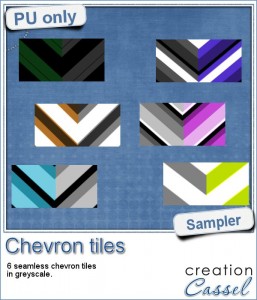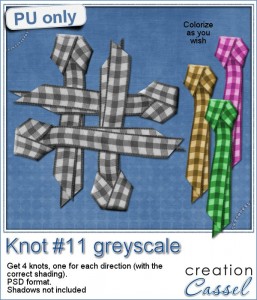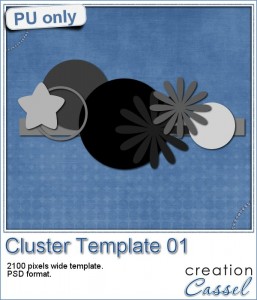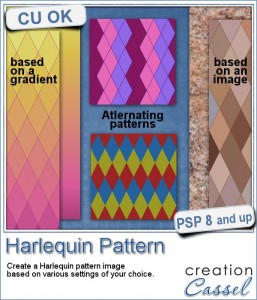 Although it might be easy enough to get a greyscale template of a Harlequin pattern, it is still a task if you want the colors to be varied, and matching your chosen palette.
Although it might be easy enough to get a greyscale template of a Harlequin pattern, it is still a task if you want the colors to be varied, and matching your chosen palette.
Creating the shapes, manually is very time consuming, but with this script and your Paintshop Pro, you can create those in seconds only.
This tool will allow you to create seamless tiles with specific colors of your own palette, but you can also create a larger pattern based on a gradient or even an image (try a picture of a texture!) for a very unique Harlequin pattern that will match your current project.
You have other options, like the presence or absence of outlines between each diamond. Again, that will yield quite different results for you to use.
Grab this script in the store: Harlequin Pattern script.
Have you ever created (or wanted to create) a Harlequin pattern? How did you do so, or how would you have done so? Tell me in the comments below and you will get a chance to win this script. Not a subscriber yet? Not a problem. You can register here and it is free (and you only get one email per week).
 As a sample, I created a set of 4 simple patterns made from simple gradients. Although the script asks for a minimum of 2 colors, I just provided the same gradient twice to create a repeated single pattern. If you want the same colors as your particular palette, you can use the foreground-background gradient, and having picked the colors ahead of time, you will get a fantastic match.
As a sample, I created a set of 4 simple patterns made from simple gradients. Although the script asks for a minimum of 2 colors, I just provided the same gradient twice to create a repeated single pattern. If you want the same colors as your particular palette, you can use the foreground-background gradient, and having picked the colors ahead of time, you will get a fantastic match.
Those tiles are seamless so you can use them to create papers, or elements, and by changing the scale, you can create detailed designs too.
So what would you do with those tiles?
You need to be logged in to download this sample. You can either login, or register on the top of this page.