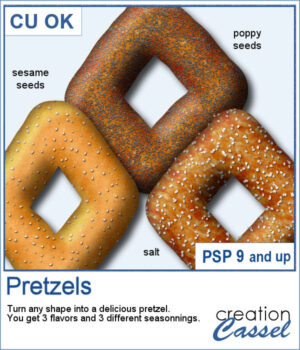 You can now have some custom-shaped pretzels to either write a title, make a frame, or draw an arrow.
You can now have some custom-shaped pretzels to either write a title, make a frame, or draw an arrow.
You can use one of the three bases and three seasonings. And you can also choose how much seasoning to add. With the random feature integrated into the script, every run will yield a slightly different result, even if you start with the same design and choose the same options.
Get this in the store: Pretzels.
In order to win this product, add a comment on this Facebook post telling us what do yo ulike as a snack (remember, add a comment, not just a Like!) The winner will be announced in the newsletter, next week. Not a subscriber yet? Not a problem. You can register here and it is free (and you only get one email per week).
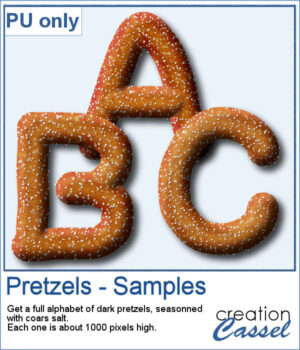 For a sample, I created a whole alphabet using this script. I drew the letters manually and even had separate sections that I merged together to give more 3D effects.
For a sample, I created a whole alphabet using this script. I drew the letters manually and even had separate sections that I merged together to give more 3D effects.
You need to be logged in to download this sample. You can either login, or register on the top of this page.

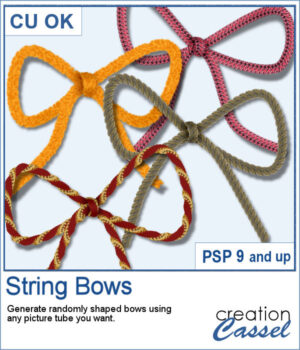 It is fairly easy to use a ready-made bow and maybe colorize it, but you still end up with the same shape, every time. Wouldn't you like to get more variety?
It is fairly easy to use a ready-made bow and maybe colorize it, but you still end up with the same shape, every time. Wouldn't you like to get more variety?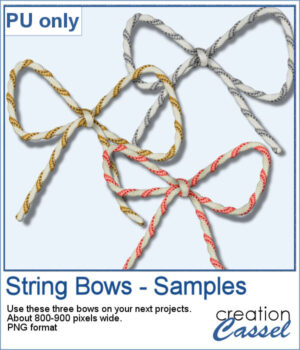 As a sample for this script, I ran it and used three different metallic rope tubes. You get three bows, about 800-900 pixels wide so you can resize them if needed.
As a sample for this script, I ran it and used three different metallic rope tubes. You get three bows, about 800-900 pixels wide so you can resize them if needed.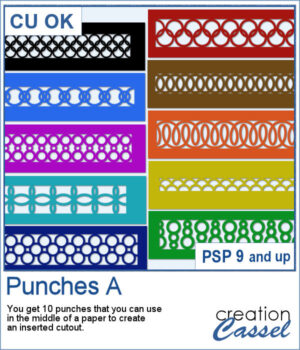 This set of brushes will allow you to paint or cut intricate designs in the middle of a paper (or a photo). Create cutouts away from the edges and corners.
This set of brushes will allow you to paint or cut intricate designs in the middle of a paper (or a photo). Create cutouts away from the edges and corners.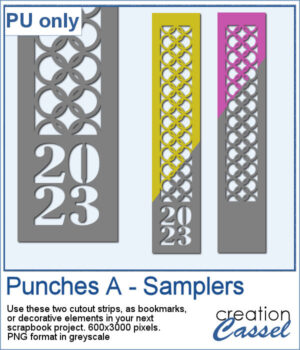 As a sample, I created a set of greyscale bookmarks with a central cutout. One has the year 2023 cut out of it, while the other is blank for you to add anything else you want. The design can even be cut from actual paper/cardstock using a cutting machine. You can colorize these strips any way you want. Each "bookmark" is 600x3000 pixels long and can also be used as an element on your next project.
As a sample, I created a set of greyscale bookmarks with a central cutout. One has the year 2023 cut out of it, while the other is blank for you to add anything else you want. The design can even be cut from actual paper/cardstock using a cutting machine. You can colorize these strips any way you want. Each "bookmark" is 600x3000 pixels long and can also be used as an element on your next project.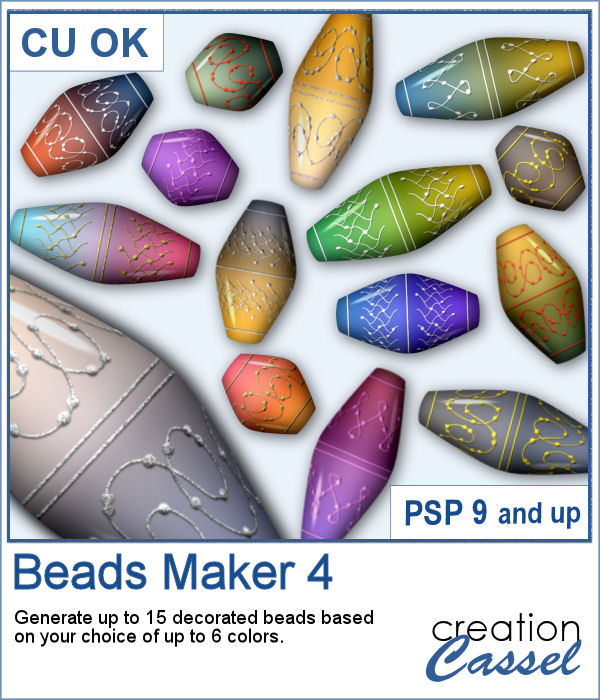 Another script will allow you to create a variety of decorated beads. This time, the beads will be a slightly different shape than the previous scripts. Furthermore, you can create monochrome beads in addition to the duotone ones. Different rotations will be associated with the correct bevel and shadows to give a more realistic effect.
Another script will allow you to create a variety of decorated beads. This time, the beads will be a slightly different shape than the previous scripts. Furthermore, you can create monochrome beads in addition to the duotone ones. Different rotations will be associated with the correct bevel and shadows to give a more realistic effect.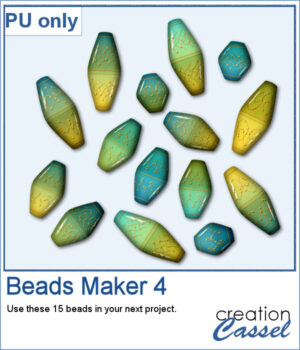 For a sampler, I used the same color palette as for the previous freebies for the Beads Maker 1 and the Beads Maker 2. This way, you will have a total of 45 matching beads to play with and create a variety of elements.
For a sampler, I used the same color palette as for the previous freebies for the Beads Maker 1 and the Beads Maker 2. This way, you will have a total of 45 matching beads to play with and create a variety of elements.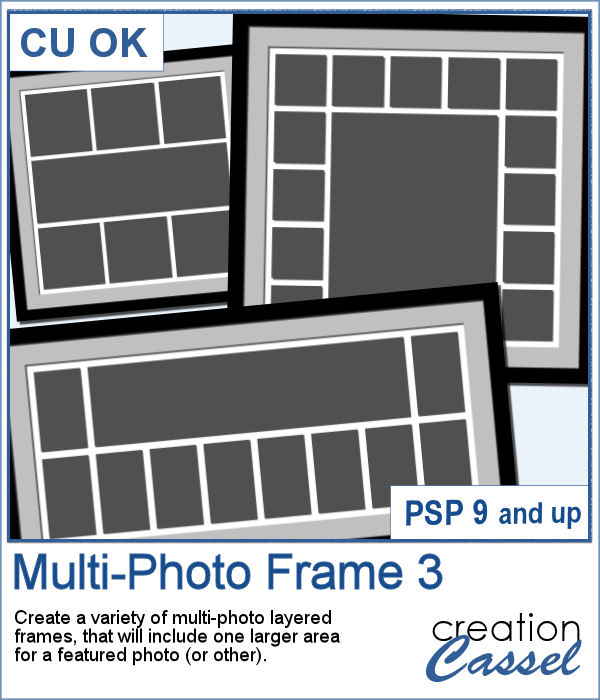 Whether you want to showcase school pictures or flowers in your garden, you might also want to feature one special photo. This script will create a template for you with all the settings you want.
Whether you want to showcase school pictures or flowers in your garden, you might also want to feature one special photo. This script will create a template for you with all the settings you want.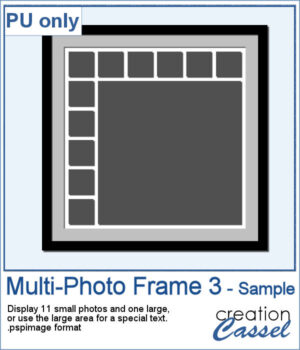 As a sampler, I created a 6x6 template with small images on top and on the left only, leaving an even larger area in the bottom right.
As a sampler, I created a 6x6 template with small images on top and on the left only, leaving an even larger area in the bottom right. You can add one of our 6 types of wood fence, in just about any size but also, in any length. You can draw those fences on a perfectly straight line or follow a slight hill.
You can add one of our 6 types of wood fence, in just about any size but also, in any length. You can draw those fences on a perfectly straight line or follow a slight hill.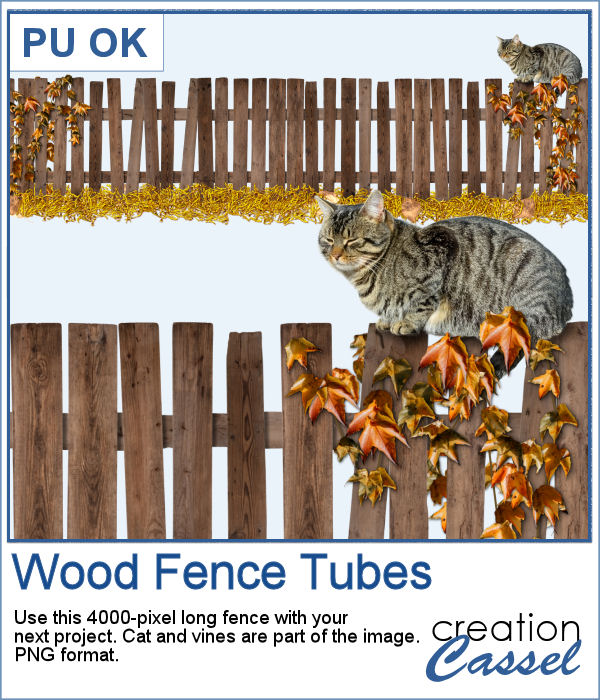 As a sampler, I created one long fence (4000 pixels) and added some vines and a lovely cat. It is in PNG format so you can use it with any program.
As a sampler, I created one long fence (4000 pixels) and added some vines and a lovely cat. It is in PNG format so you can use it with any program.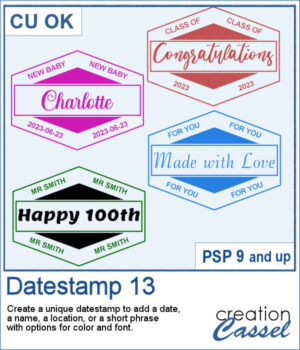 There are so many ways to add a date, a name, a location, or a short phrase to a project. This script will let you choose a main word/date to place in the center, with your choice of font. In addition, you can select the words to add in the top and bottom corners.
There are so many ways to add a date, a name, a location, or a short phrase to a project. This script will let you choose a main word/date to place in the center, with your choice of font. In addition, you can select the words to add in the top and bottom corners.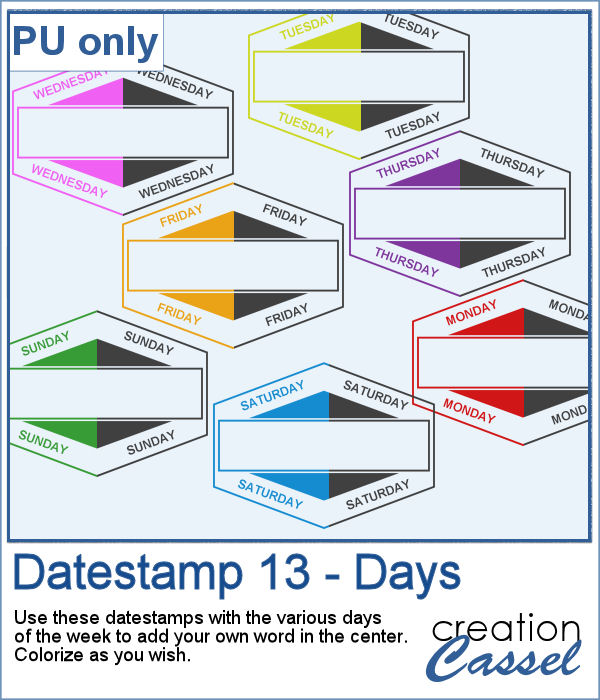 As a sampler, I created a set of "blank" datestamps with the days of the week. You can add whatever you want in the center area. Since they are all in greyscale, you can colorize them however you want.
As a sampler, I created a set of "blank" datestamps with the days of the week. You can add whatever you want in the center area. Since they are all in greyscale, you can colorize them however you want.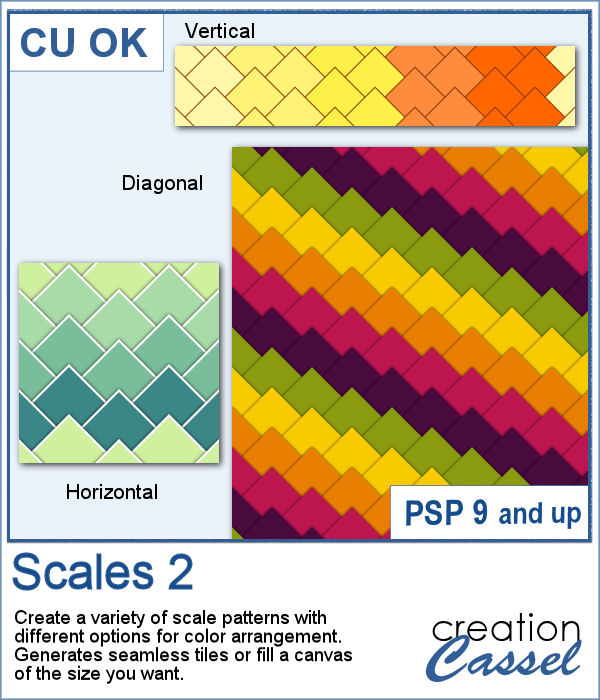 This new script will create some seamless scale patterns with any color palette you want.
This new script will create some seamless scale patterns with any color palette you want.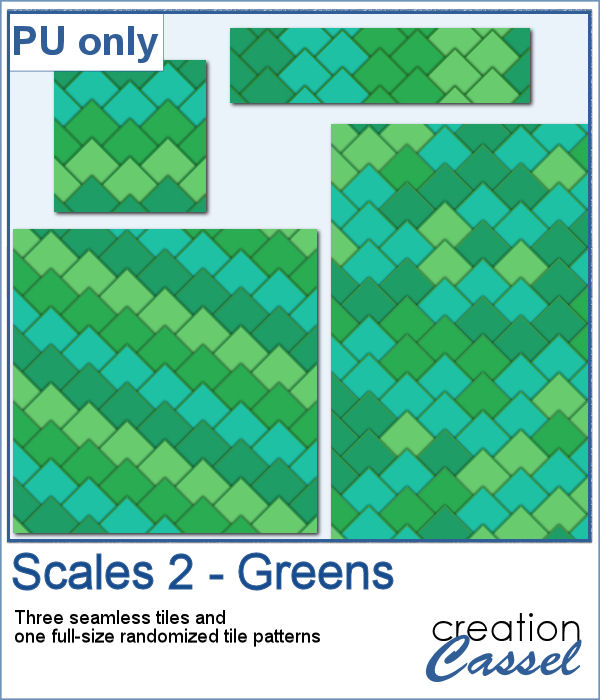 As a sample, I created 3 seamless tiles with green shades to go with a possible dinosaur theme. Of course, you can also use those with a garden theme or anything else. There is also a full-size paper with randomized greens. All the elements used the same color palette so they should match if you want to use them together.
As a sample, I created 3 seamless tiles with green shades to go with a possible dinosaur theme. Of course, you can also use those with a garden theme or anything else. There is also a full-size paper with randomized greens. All the elements used the same color palette so they should match if you want to use them together.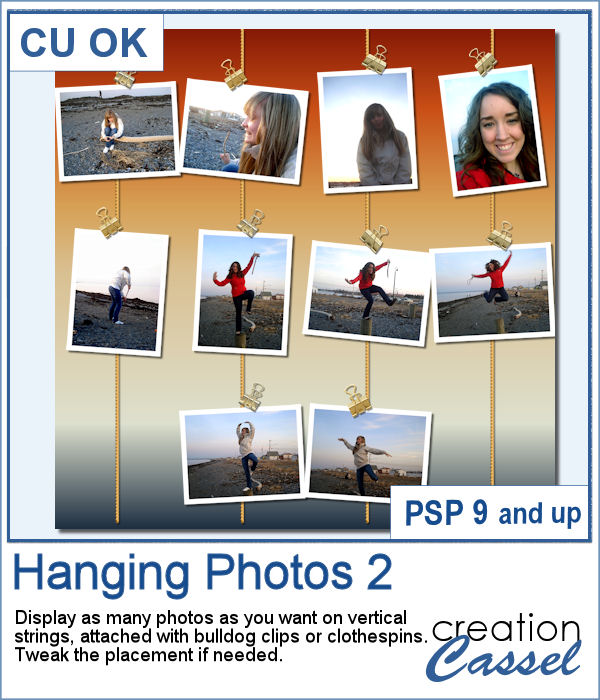 It can be fun to display photos on a string, and in digital projects, it is just as easy, although it can be tedious to resize, move, rotate and attach all the photos on one image. That is why I coded this script.
It can be fun to display photos on a string, and in digital projects, it is just as easy, although it can be tedious to resize, move, rotate and attach all the photos on one image. That is why I coded this script.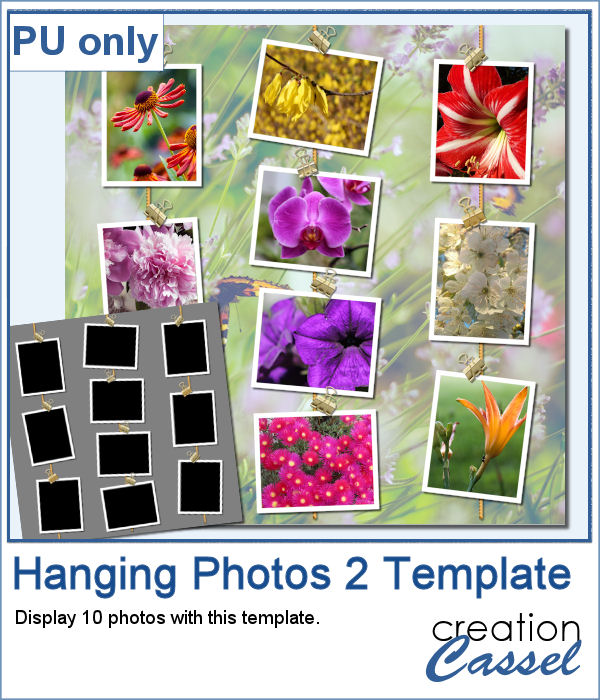 As a sampler, I created this layered template where you can display 10 photos of your choice. The template is in .pspimage format and you simply have to put the photos into the individual mask groups.
As a sampler, I created this layered template where you can display 10 photos of your choice. The template is in .pspimage format and you simply have to put the photos into the individual mask groups.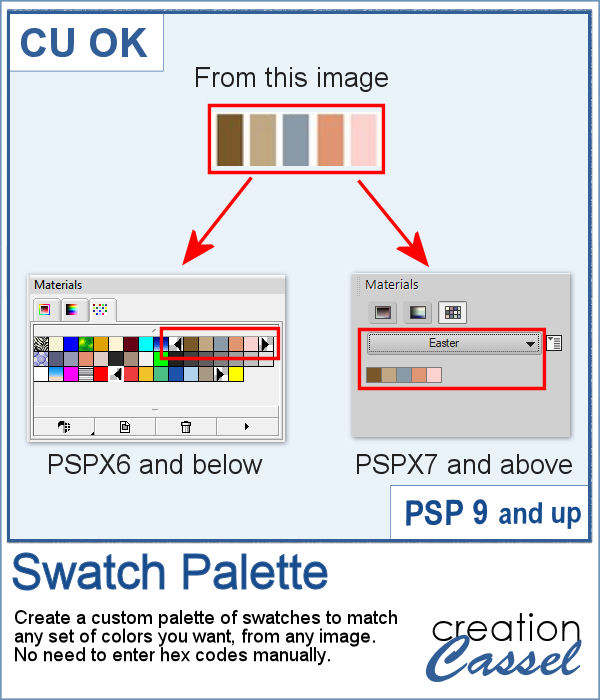 It might be easy to create a swatch palette in PaintShop Pro, but if you are starting with a large number of colors, it can be tedious. And referring to the same image whenever you are working on a project can also be annoying.
It might be easy to create a swatch palette in PaintShop Pro, but if you are starting with a large number of colors, it can be tedious. And referring to the same image whenever you are working on a project can also be annoying.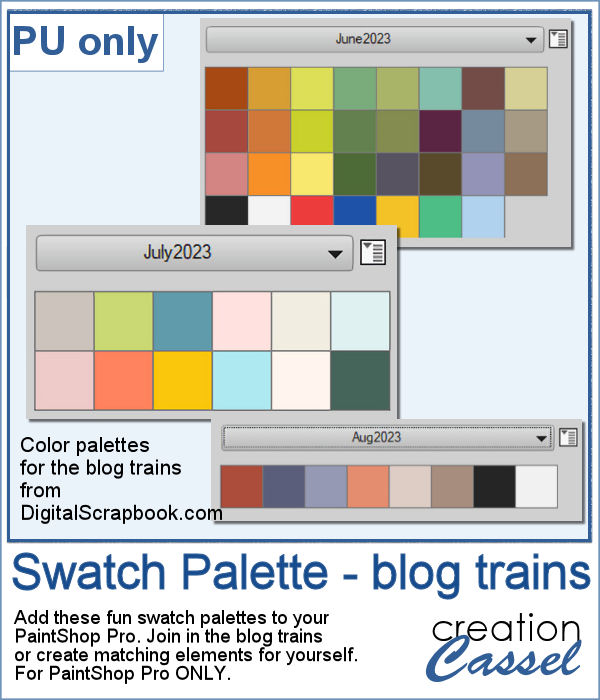 As a sampler, I used the color palettes for the next three blog trains in the DigitalScrapbook.com forum and converted them into palettes you can simply add to your PSP. Two versions of the palettes are available: one for versions 9-X6 (identified with V9 in the name) and one for versions X7 and up (identified with VX7 in the name). Unzip the ones you need for your version and save the files (or the whole folder for versions X7 and up) in the Swatches folder of your PSP. Since they are different for different versions, don't put everything in the same place, if you have earlier and older versions of PSP referring to the same content folder. If needed, simply put them in the default folders, in Documents.
As a sampler, I used the color palettes for the next three blog trains in the DigitalScrapbook.com forum and converted them into palettes you can simply add to your PSP. Two versions of the palettes are available: one for versions 9-X6 (identified with V9 in the name) and one for versions X7 and up (identified with VX7 in the name). Unzip the ones you need for your version and save the files (or the whole folder for versions X7 and up) in the Swatches folder of your PSP. Since they are different for different versions, don't put everything in the same place, if you have earlier and older versions of PSP referring to the same content folder. If needed, simply put them in the default folders, in Documents.