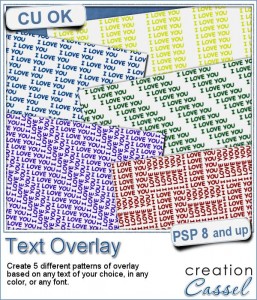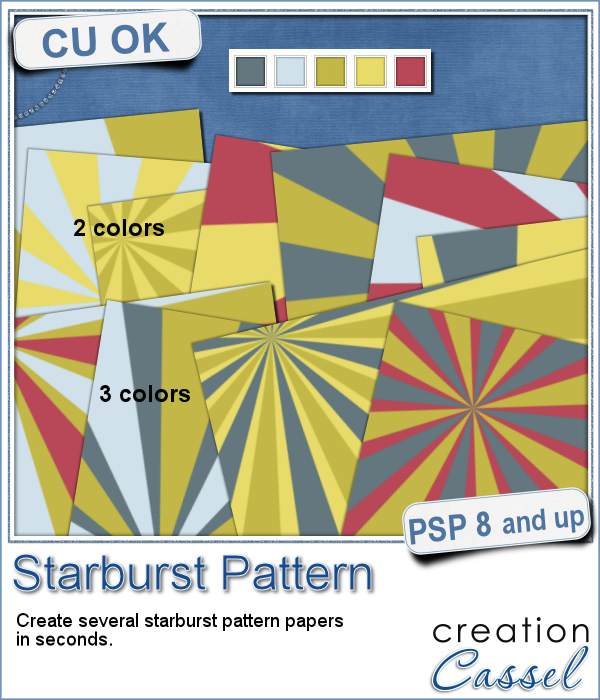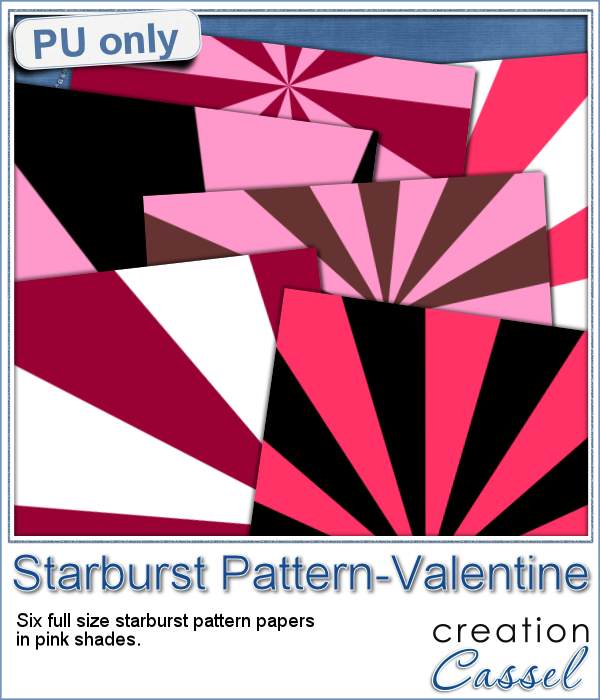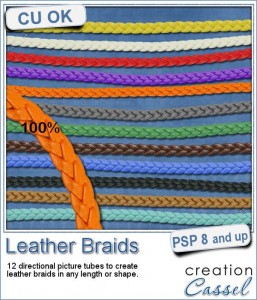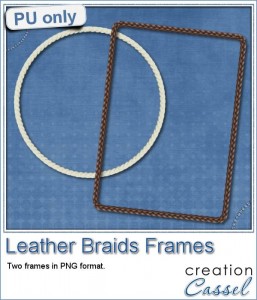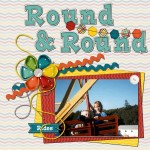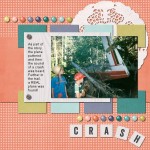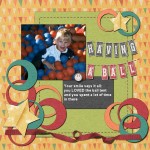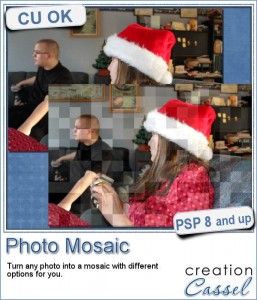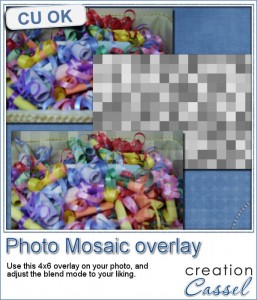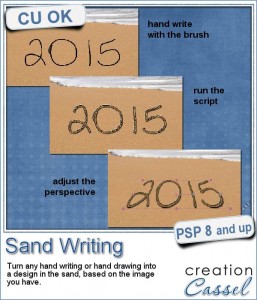 Maybe you have sandy pictures of your last vacation but wished you had a photo where you would have written your name or the date in the sand. With Paintshop Pro, you can now cheat a bit.
Maybe you have sandy pictures of your last vacation but wished you had a photo where you would have written your name or the date in the sand. With Paintshop Pro, you can now cheat a bit.
This script will let you draw or write anything on a separate layer, on top of a sandy image and will create the typical ridges you would get if you used a stick to write in the sand.
You can write or draw anything and if you prefer to use a preset shape or any shape for that matter, the script will draw the outline in the sand.
Once you have your design "marked" in the sand, it is still left on a separate layer so you can move the design somewhere else on the sand, but best of all, it allows you to tweak the perspective so it will match the angle of the photo, for a more realistic effect.
Use any sandy background, whether it is your own photo or stock photos.
Grab this unique script now: Sand Writing.
And do you want to see how it works? Watch this video i did when using the script:
If you want a chance to win this script, tell me in the comments below, what you would like to write on a sandy photo. I'll be back with the name of a winner in the newsletter, next week. Not a subscriber yet? Not a problem. You can register here and it is free (and you only get one email per week).
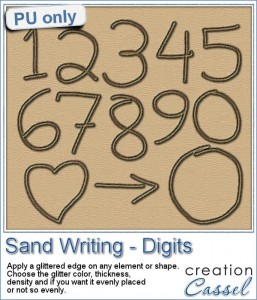 This week, as a sample, i created a series of digits and a few other simple designs in sand. Since the drawing matches the sand background, and i can't give you that background, there is a link in the README file where you can download the seamless tile to create a fun sandy image. And it is FREE too.
This week, as a sample, i created a series of digits and a few other simple designs in sand. Since the drawing matches the sand background, and i can't give you that background, there is a link in the README file where you can download the seamless tile to create a fun sandy image. And it is FREE too.
I drew all the digits and the designs by hand, because it looks much more realistic than the idea of finding text in sand using Arial or Times New Roman! Could you imagine!?
You need to be logged in to download this sample. You can either login, or register on the top of this page.

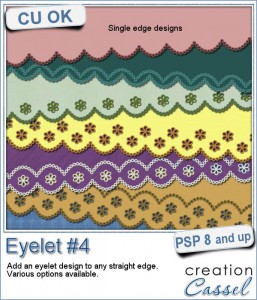


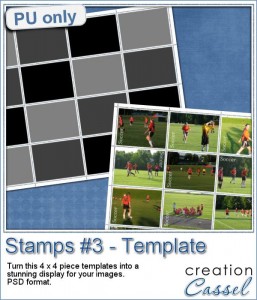

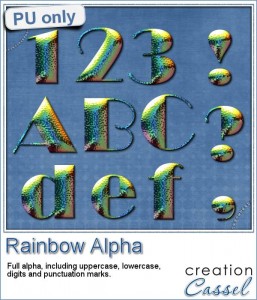
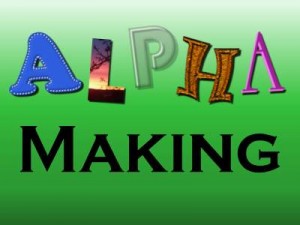 If you like making alphas, you will love the live presentation scheduled for next week.
If you like making alphas, you will love the live presentation scheduled for next week.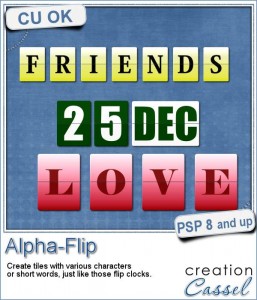
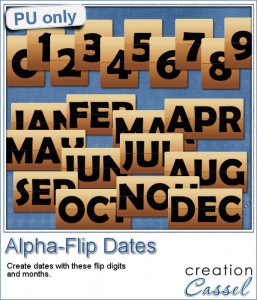
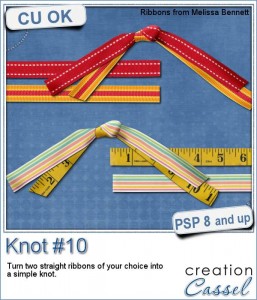
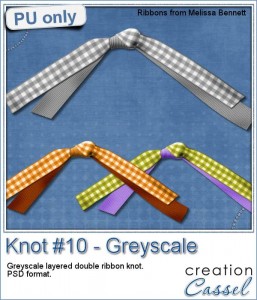 If you want a chance to win this script, tell me, in the comments below, what you would attach with a double knot like this. I'll announce the winner in the newsletter next week. Not a subscriber yet? Not a problem. You can
If you want a chance to win this script, tell me, in the comments below, what you would attach with a double knot like this. I'll announce the winner in the newsletter next week. Not a subscriber yet? Not a problem. You can