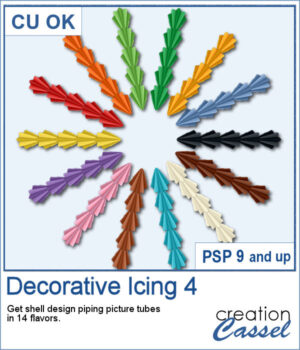 If you like to decorate cakes or even want to showcase some dessert, you can use these picture tubes to add a sweet decoration to your page.
If you like to decorate cakes or even want to showcase some dessert, you can use these picture tubes to add a sweet decoration to your page.
These are incremental picture tubes which means they will create a regular repetitive shell design following your cursor, as if you had used a piping bag! And if you want a nice even shape, you can use a vector path to apply them to.
Get these picture tubes in the store: Decorative Icing 4
In order to win this script, add a comment on this Facebook post telling us if you have any of the other icing picture tubes (remember, add a comment, not just a Like!) The winner will be announced in the newsletter, next week. Not a subscriber yet? Not a problem. You can register here and it is free (and you only get one email per week).
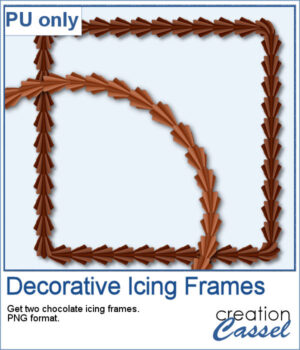 For a sampler, I created two frames using chocolate flavors: one is darker chocolate and the other is likely more milk chocolate. Each frame is in PNG format and about 2600 pixels wide.
For a sampler, I created two frames using chocolate flavors: one is darker chocolate and the other is likely more milk chocolate. Each frame is in PNG format and about 2600 pixels wide.
You need to be logged in to download this sample. You can either login, or register on the top of this page.

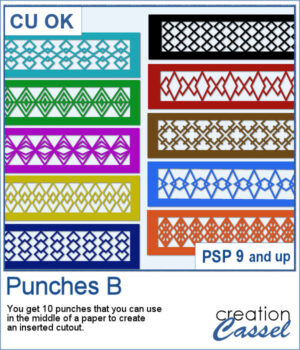 This set of brushes will allow you to paint or cut intricate designs in the middle of a paper (or a photo). Create cutouts away from the edges and corners.
This set of brushes will allow you to paint or cut intricate designs in the middle of a paper (or a photo). Create cutouts away from the edges and corners.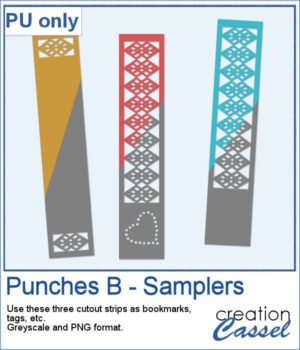 As a sample, I created a set of greyscale bookmarks with a central cutout and one with cutouts on the ends. One has a heart shape punched out, while the others are blank for you to add anything else you want. The design can even be cut from actual paper/cardstock using a cutting machine. You can colorize these strips any way you want. Each "bookmark" is 600x3000 pixels long and can also be used as an element on your next project.
As a sample, I created a set of greyscale bookmarks with a central cutout and one with cutouts on the ends. One has a heart shape punched out, while the others are blank for you to add anything else you want. The design can even be cut from actual paper/cardstock using a cutting machine. You can colorize these strips any way you want. Each "bookmark" is 600x3000 pixels long and can also be used as an element on your next project.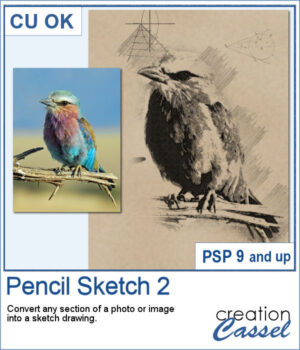 If you want to convert a part of your photo into a "technical" pencil sketch drawing, this script will help you with it. You can use any image and any section to convert.
If you want to convert a part of your photo into a "technical" pencil sketch drawing, this script will help you with it. You can use any image and any section to convert.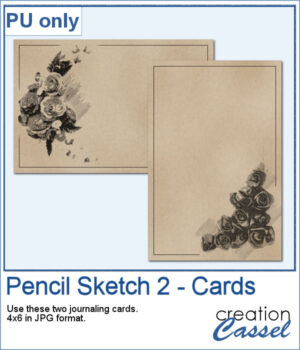 o, sketch, As a sample, I used pictures of isolated flower clusters and ran the script. I added a separate frame and removed the "technical" drawings as they didn't seem to fit with the theme. Each card is 4x6 and has enough space for you to write a sentiment, a quote, or a message.
o, sketch, As a sample, I used pictures of isolated flower clusters and ran the script. I added a separate frame and removed the "technical" drawings as they didn't seem to fit with the theme. Each card is 4x6 and has enough space for you to write a sentiment, a quote, or a message.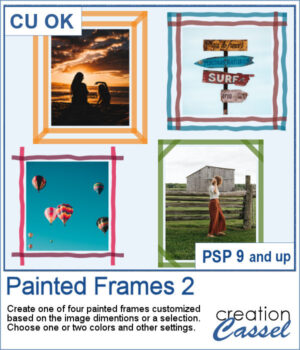 You can now add some painted frames around any photo, element, or even just a selection. This means that you can even work directly on your work in progress.
You can now add some painted frames around any photo, element, or even just a selection. This means that you can even work directly on your work in progress.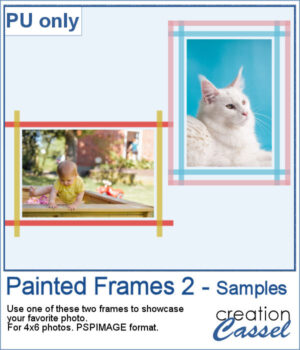 As a sample, I created two frames for 4x6-inch photos. I left the layers unmerged so you can use the Lock Transparency to change the colors of the different layers.
As a sample, I created two frames for 4x6-inch photos. I left the layers unmerged so you can use the Lock Transparency to change the colors of the different layers.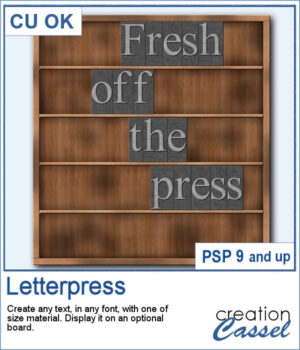 You can now display your favorite quote or title in a unique way.
You can now display your favorite quote or title in a unique way.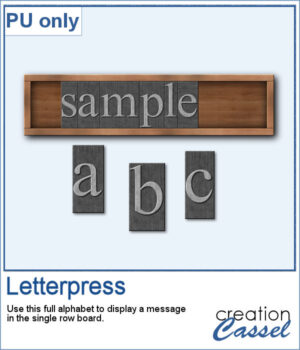 For a sample, I created a whole alphabet in basic font and a single row board for you to display a title of your choice.
For a sample, I created a whole alphabet in basic font and a single row board for you to display a title of your choice.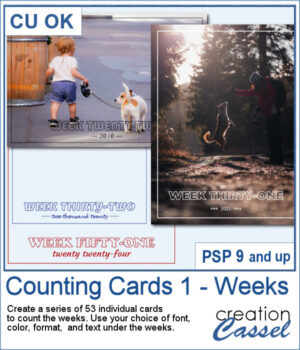 Whether you are doing a "Project 52" or just want to showcase your photos, sometimes, it can be fun to have an overlay to show the week and year of that particular photo.
Whether you are doing a "Project 52" or just want to showcase your photos, sometimes, it can be fun to have an overlay to show the week and year of that particular photo.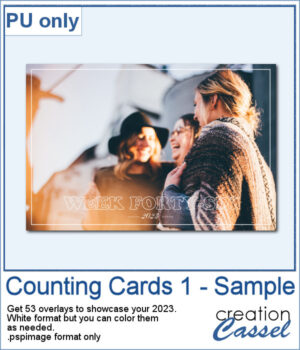 As a sampler, I created a whole set of raster overlays for you to showcase the year 2023. All the layers are in white, but you know that you can change that easily, right? The format is 6x4, which is fairly standard for printing, but also if you are doing pocket scrapbooking.
As a sampler, I created a whole set of raster overlays for you to showcase the year 2023. All the layers are in white, but you know that you can change that easily, right? The format is 6x4, which is fairly standard for printing, but also if you are doing pocket scrapbooking.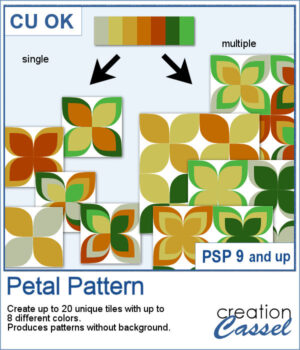 It might be a design of the past, but sometimes, the past comes back into fashion. You can create this design manually, but it is tedious. You can use a template, but it is still tedious to change the colors especially if you want more variety.
It might be a design of the past, but sometimes, the past comes back into fashion. You can create this design manually, but it is tedious. You can use a template, but it is still tedious to change the colors especially if you want more variety.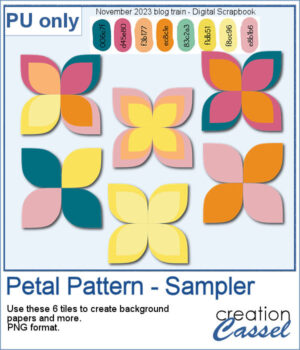 For a sample, I chose the color palette from the Digital Scrapbook November blog train and generated six fun designs that you can use as seamless patterns. They are in png format, and have no background so you can add whatever color you want behind it.
For a sample, I chose the color palette from the Digital Scrapbook November blog train and generated six fun designs that you can use as seamless patterns. They are in png format, and have no background so you can add whatever color you want behind it.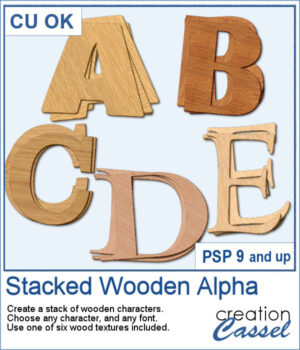 You can surely create stacks of wooden characters, but it is quite tedious. You have to duplicate each character, and then rotate and move them one by one, then add some thickness AND if you want to add the proper inside shadows, you have to do that on each individual layer.
You can surely create stacks of wooden characters, but it is quite tedious. You have to duplicate each character, and then rotate and move them one by one, then add some thickness AND if you want to add the proper inside shadows, you have to do that on each individual layer. For a sampler, I created a set of 10 digits, using cherry wood. Each digit is about 500 pixels high in png format.
For a sampler, I created a set of 10 digits, using cherry wood. Each digit is about 500 pixels high in png format.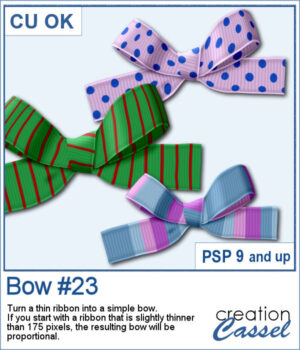 If you want some variety in your supplies but still want something to match what you currently have, this is another script to create a bow from a straight ribbon.
If you want some variety in your supplies but still want something to match what you currently have, this is another script to create a bow from a straight ribbon. For a sample, I used some ribbon templates from Marisa Lerin and colored them with some autumn colors. The freebie includes the three bows but also the matching straight ribbon I created for them so you can even use them with other scripts to create other types of bows and knots.
For a sample, I used some ribbon templates from Marisa Lerin and colored them with some autumn colors. The freebie includes the three bows but also the matching straight ribbon I created for them so you can even use them with other scripts to create other types of bows and knots. You can showcase your favorite photo with a custom mask based on the text of your choice. You can choose any text, in any font. You can finish the script by editing the original text to something different if you want. You can move that text where you want on the project, whether it is on top, on the bottom, or in the plain center.
You can showcase your favorite photo with a custom mask based on the text of your choice. You can choose any text, in any font. You can finish the script by editing the original text to something different if you want. You can move that text where you want on the project, whether it is on top, on the bottom, or in the plain center.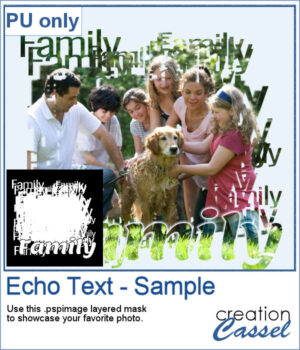 For a sample, I ran the script starting with the word "Family" in a fairly thin font, but finished it with a thicker version of the same name, placed at the bottom. This allows you to showcase your photo without interruptions in the middle.
For a sample, I ran the script starting with the word "Family" in a fairly thin font, but finished it with a thicker version of the same name, placed at the bottom. This allows you to showcase your photo without interruptions in the middle.