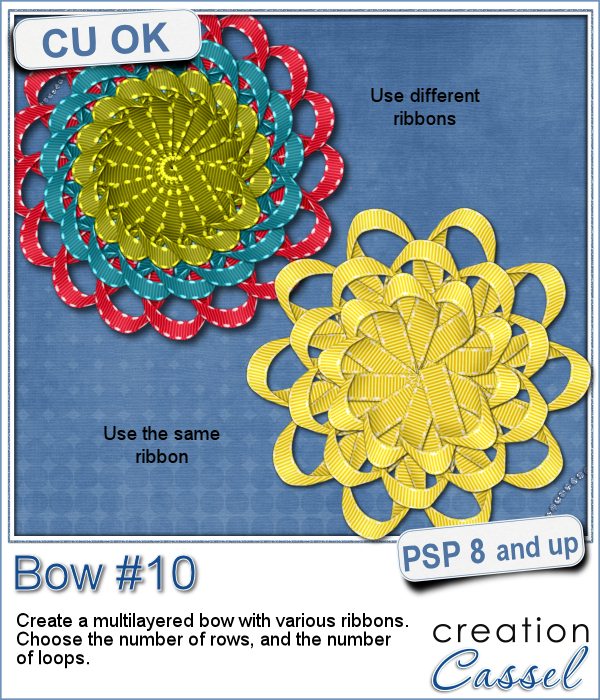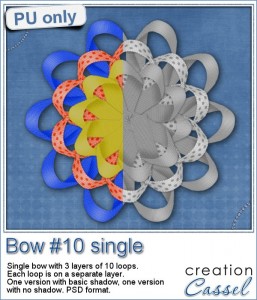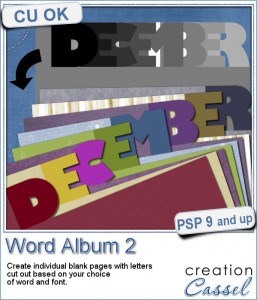 How about creating a unique kind of photo album or scrapbook with a title right cut out of the pages? This is a totally unique idea, and you can do that easily with this script for Paintshop Pro.
How about creating a unique kind of photo album or scrapbook with a title right cut out of the pages? This is a totally unique idea, and you can do that easily with this script for Paintshop Pro.
The script will create full size pages (12 x 12) with a letter cut out of the top to form a word. The letters somewhat overlap to be visible as a whole. You can choose any word you want, whether it is the name of a person, a location, a sentiment, or any other word that is meaningful to you, and will summarize the content of the album.
This is perfect for those who have a cutting machine, but anyone can cut out the pages manually.
Choose any text, but also any font! Of course, thinner fonts will be harder to cut out, but if you have a cutting machine, that should be simpler.
The 12 x 12 pages can always be cropped to a different format, or resized to a different size, depending on what you would want to create in the end.
Use the pages as templates, a scrapbook layout, or maybe just blank pages that everyone can use to hand write notes for someone, for an event, etc. like a giant greeting card.
Get this unique script in the store: Word Album 2
Do you want this script for free? I have a little game for you: in the comments below, pick a word that you think would make a great title for an album (just ONE word). I will draw a winner and announce it next week but even better, the winner's word will become a free album template for everyone subscribed to the newsletter. Not a subscriber yet? Not a problem. You can register here and it is free (and you only get one email per week).
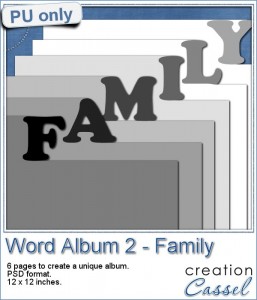 As a sampler, i created a set of 6 pages that will form the word FAMILY. Of course, with the holiday season coming, it is a time when many people will visit family members, see some they haven't seen in a while, and so on. Close family, extended family. Why not create a keepsake using those pages? You can create layouts with holiday photos, but you can also just leave most of the pages blank and let everyone who visit this season, write a little note, a wish, a story, etc.
As a sampler, i created a set of 6 pages that will form the word FAMILY. Of course, with the holiday season coming, it is a time when many people will visit family members, see some they haven't seen in a while, and so on. Close family, extended family. Why not create a keepsake using those pages? You can create layouts with holiday photos, but you can also just leave most of the pages blank and let everyone who visit this season, write a little note, a wish, a story, etc.
This will become a great keepsake to cherish all year long.
You need to be logged in to download this sample. You can either login, or register on the top of this page.

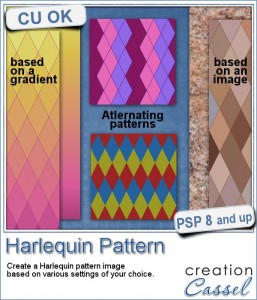





















 There are super simple ways to create regular dots in an even pattern. If you want a speed up tool to create a variety of polkadot tiles, you can use the Dots and Diamonds script. But if you want to create something that has more variety in the dots yet, still be regular, what do you do?
There are super simple ways to create regular dots in an even pattern. If you want a speed up tool to create a variety of polkadot tiles, you can use the Dots and Diamonds script. But if you want to create something that has more variety in the dots yet, still be regular, what do you do?