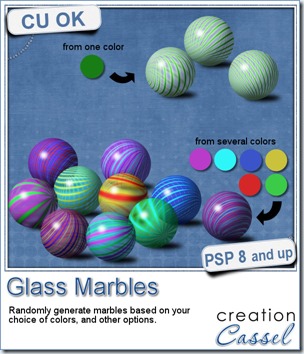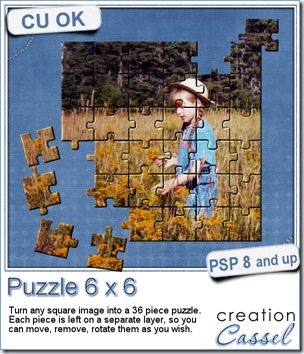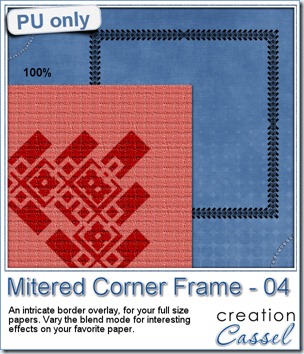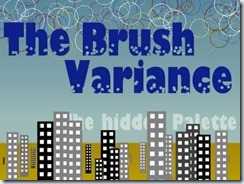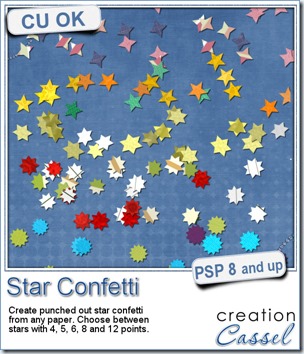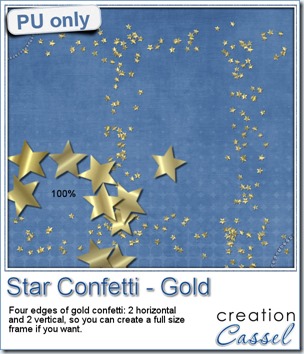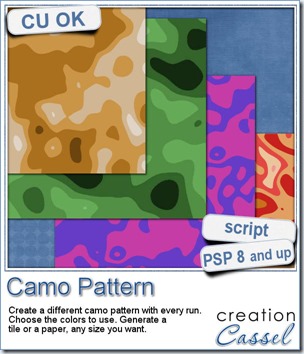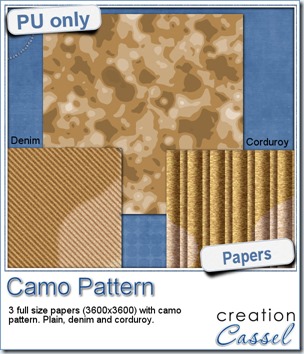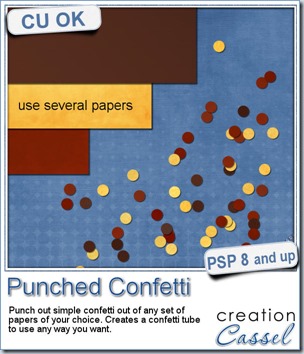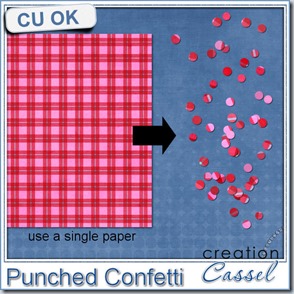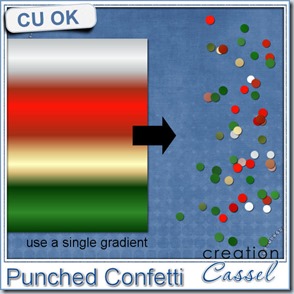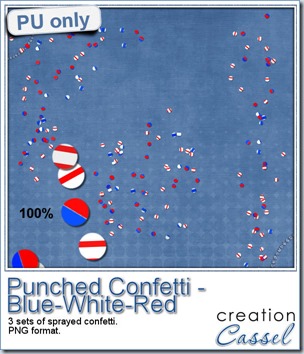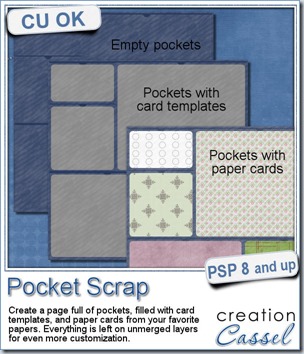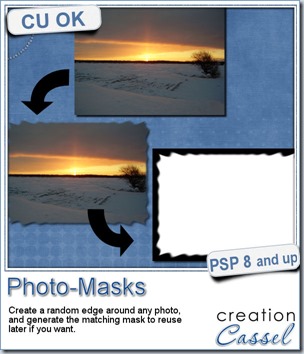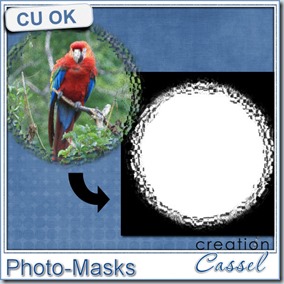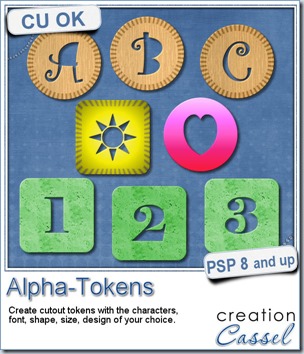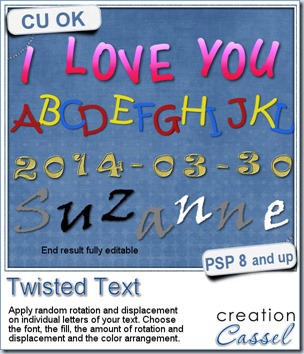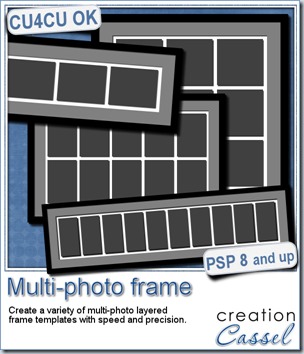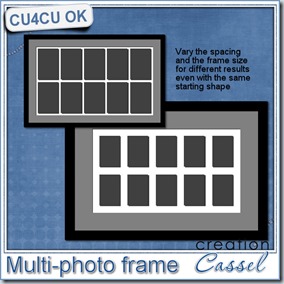Marbles are common in games for the young and not so young. Although i never played marbles, as in the formal game, i have played with them as in lining them up, making them roll on various paths, etc.
If you want to create a “digital marble” for a kit, or a layout, where will you find it? And if you find it, will it be the right color for your project?
Maybe you can find a template where you can choose your own colors? That is good for the color, but you will be limited in the design.
This script will ask you to choose between 1 and 6 colors, so you can start with a photo, a paper, or a palette for those chosen colors. From there, it will combine those colors randomly, and create a different swirl for each of them. You will never have two identical marbles, even if you are using the same colors.
Create between 5 and 25 marbles in one run. If some of them don’t look good to you, just discard them.
You can have the script generate the marbles in size ranging from 100 to 300 pixels. And once they are done, you can also size them down if you want to use them as glass pearls.
Grab this script HERE (before you lose your marbles!)
Do you want a chance to win this script? IN THE COMMENTS BELOW, tell me what is your favorite color for marbles. Since this script is so easy to run, i will create marbles for EVERYONE who will post a comment below with their color (whether you are a PSP user or not).
Do you want to know who won the Puzzle script from last week? Check out the newsletter!
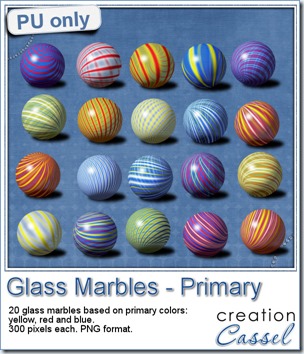 Since i didn’t have a way to determine what color would be best for anyone’s project, i decided to create a set of marbles based on basic primary colors: yellow, red and blue. It is interesting to see how those bright and vivid colors are sometimes combined into not-so-flashy swirls, don’t you think?
Since i didn’t have a way to determine what color would be best for anyone’s project, i decided to create a set of marbles based on basic primary colors: yellow, red and blue. It is interesting to see how those bright and vivid colors are sometimes combined into not-so-flashy swirls, don’t you think?
The set includes 20 marbles, so you have a lot of choices.
Each marble is 300 pixels wide, so they are big enough to be… marbles, but you can also resize them down if you prefer to use them as glass beads, to decorate frames, jewellery, etc. You can also export them as picture tubes if you want a quick way to put them onto a project.
You need to be logged in to download this sample. You can either login, or register on the top of this page.