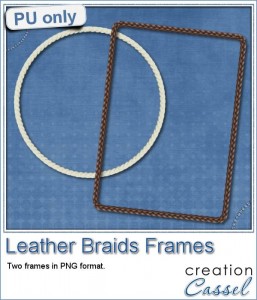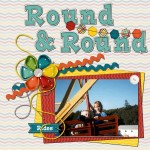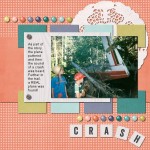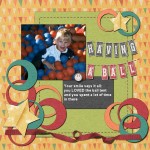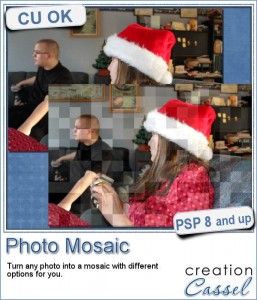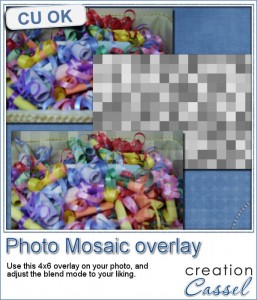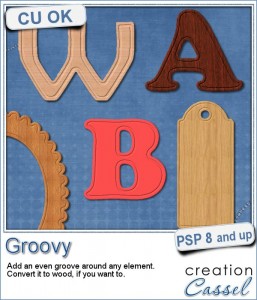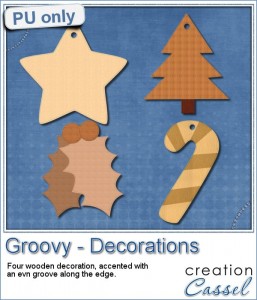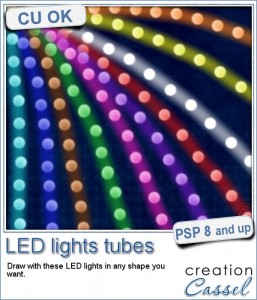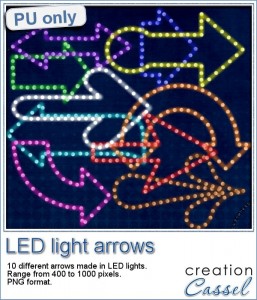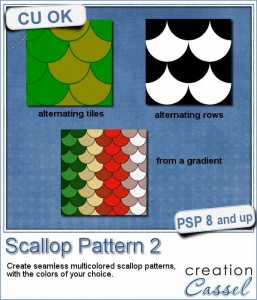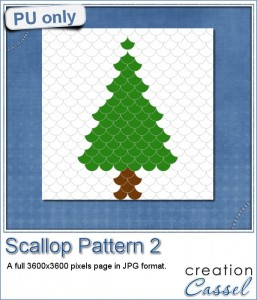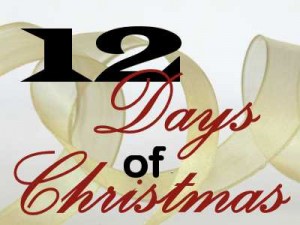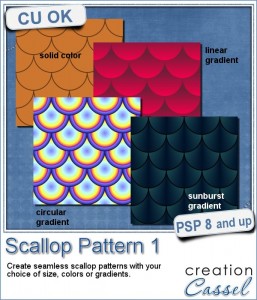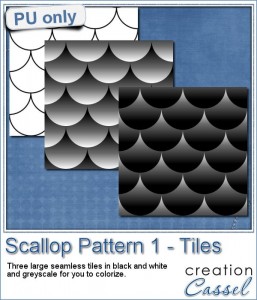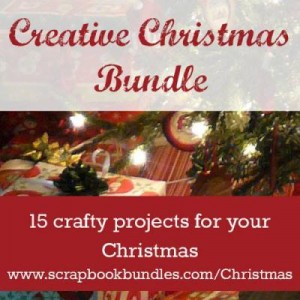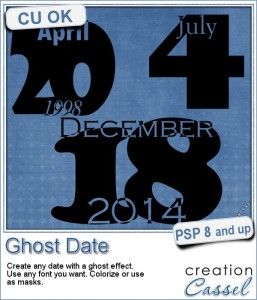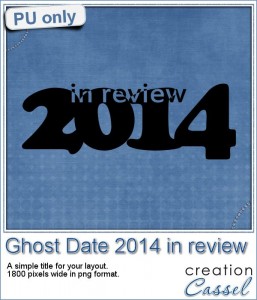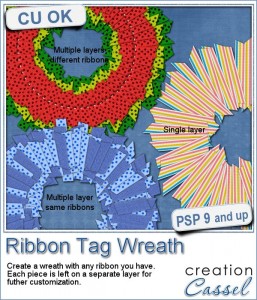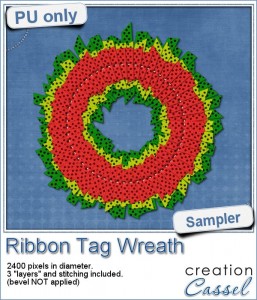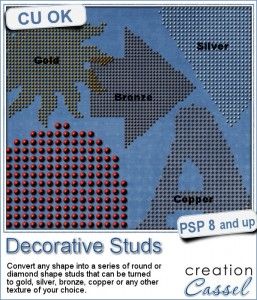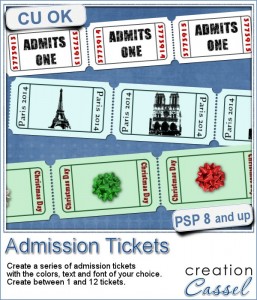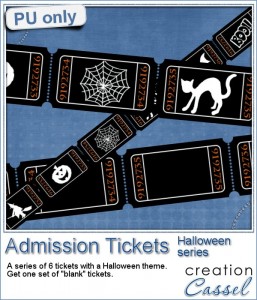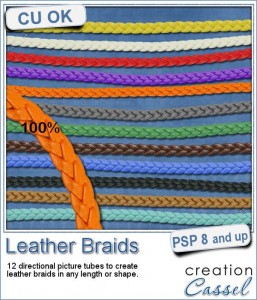 Many elements you can get online, whether they are free or paid for, are made from photographed objects that are then extracted. This has many limitations: you can only use the element in the shape or size you have, you can rarely use a different color (although you MIGHT be able to colorize it) and you cannot customize them to fit your particular needs.
Many elements you can get online, whether they are free or paid for, are made from photographed objects that are then extracted. This has many limitations: you can only use the element in the shape or size you have, you can rarely use a different color (although you MIGHT be able to colorize it) and you cannot customize them to fit your particular needs.
These braids are not single elements, but they are picture tubes to use with Paintshop Pro. Those tubes will create a braid as long as you want, in the shape you want; it will just follow your cursor, as if you were drawing with them.
This set includes 12 different picture tubes, perfectly set to give a continuous braid, as long as you want.
Get those braids in the store: Leather Braids.
Do you want a chance to win those Leather Braid Tubes? Tell me, in the comments below, what element you would create using those braids. I'll announce the winner in the newsletter, next week. Not a subscriber yet? Not a problem. You can register here and it is free (and you only get one email per week).
For a sampler, this week, i created two frames: one rectangular that would fit a 5x7 photo and one round that would fit a 4x4 photo.
As you can guess, i didn't draw those shapes freehand! (you would not want to use a frame i drew freehand!) so i used the Vector Tube script from Joe Fromm to place the tube around a vector shape, which makes the placement so even.
Due to the shape of the individual images of the tube, sharp corners can give some unwanted extras. That is what happened with the rectangular frame, so i had to do a little bit of erasing of the "extra" details. If you use a smooth curve, it won't happen to you, but if you have corners or sharp curves, you might need that little extra step to make the whole element looking smooth.
You need to be logged in to download this sample. You can either login, or register on the top of this page.
News from the Campus
After months of waiting, the brand new Basic Scrap Course is now live in the Campus.
This course will walk through from the moment you open your Paintshop Pro for the first time, to the completion of 5 different layouts.
It includes lessons on
- how to customize your PSP to suit your workflow,
- how to add simple and not so simple shadows,
- how to use scripts to save time,
- how to create clusters,
- how to do layering,
- how to use the guides,
- how to cut out your own paper elements,
- how to use picture tubes to create stitching,
- how to create titles from alpha, alpha sheets or the text tool,
- and much more.
Perfect for beginner scrapbookers, but also perfect for someone new to Paintshop Pro. No matter your learning style, you will find this course will suit you because you get both video AND written instructions.
Interested?
Check out the more details HERE.
Do you know a friend who is considering scrapbooking with PSP? Send them over and watch them create their first digital pages.