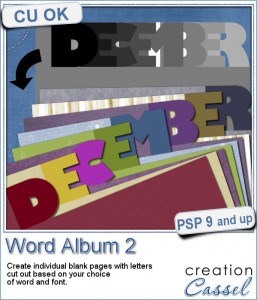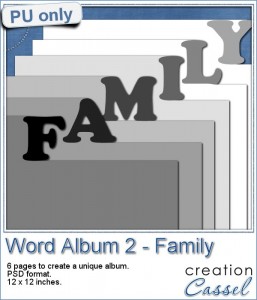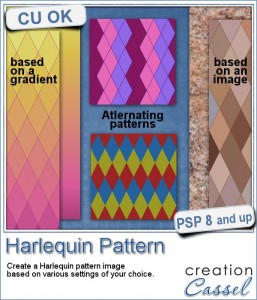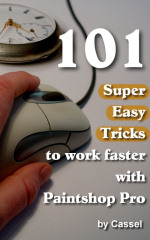Although it is fairly simple to create a pattern of overlapping circles, it can be very tedious to choose all the colors, and hard to be accurate to create really seamless patterns.
Although it is fairly simple to create a pattern of overlapping circles, it can be very tedious to choose all the colors, and hard to be accurate to create really seamless patterns.
That is why I created this script to generate an array of seamless designs with various options: not only you can choose your own color palette but you can choose to have thin, medium or thick outlines. You can choose to have only the outlines using your colors, or also have filled overlaps. You can choose to have a single design, or a larger one with more variety. You can even generate up to 25 tiles in one run of the script. Of course, it is likely that the randomness will create a few identical patterns, but it will only take seconds to have that many to choose from. Save the ones you like, delete the others.
Get this script in the store: Circles Circles.
Do you prefer the outline design or those with filled overlaps? Tell me in the comments below and i'll pick a winner next week, to win this script. The winner will be announced in the newsletter. Not a subscriber yet? Not a problem. You can register here and it is free (and you only get one email per week).
 Being in the holiday season, i created a set of 20 seamless tiles with traditional red, green and gold colors. Some tiles have only outlines, and some have filled overlaps. They are all 600 pixels wide, so you can easily size them down for more variety.
Being in the holiday season, i created a set of 20 seamless tiles with traditional red, green and gold colors. Some tiles have only outlines, and some have filled overlaps. They are all 600 pixels wide, so you can easily size them down for more variety.
Each tile is a png format, and has no background. This allows you to add it to any color background, or even to an existing textured paper. The possibilities are just about endless.
You need to be logged in to download this sample. You can either login, or register on the top of this page.
Corel Challenge
 This week, the Corel Challenge is about Red, Green and White projects. That would be perfect if you were to use those tiles to create your project or a frame or collage. What do you think? Can you create one and post it on the Corel page HERE?
This week, the Corel Challenge is about Red, Green and White projects. That would be perfect if you were to use those tiles to create your project or a frame or collage. What do you think? Can you create one and post it on the Corel page HERE?
And why not check the Paintshop Christmas Master Class video (which is free to watch) and create a Ribbon Tree or an ornament with those colors so you can submit it to their Challenge too? Another great way to combine two things together.

 QR codes might be used as a way to direct someone to a website or use a coupon for a purchase, but you can use that pattern to create some fun labels.
QR codes might be used as a way to direct someone to a website or use a coupon for a purchase, but you can use that pattern to create some fun labels. As a way for you to sample the result of this fun script, I created 6 inspirational tags for you, in various basic colors. Each tag is 300 pixels wide.
As a way for you to sample the result of this fun script, I created 6 inspirational tags for you, in various basic colors. Each tag is 300 pixels wide.