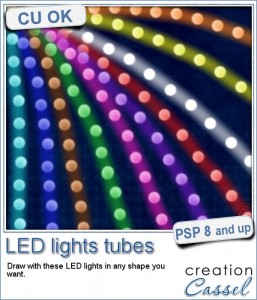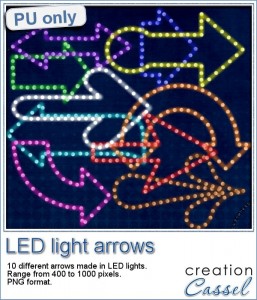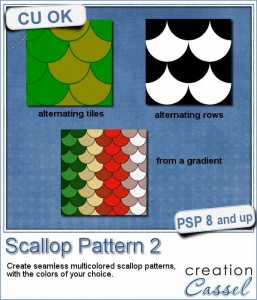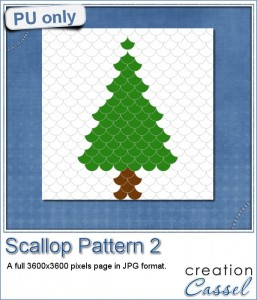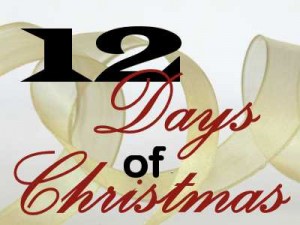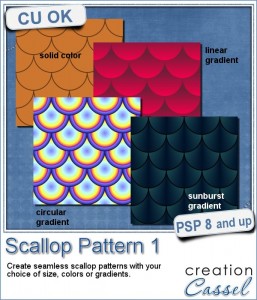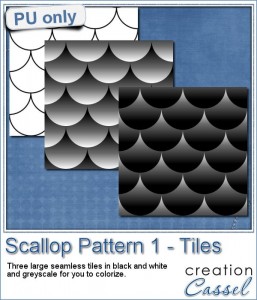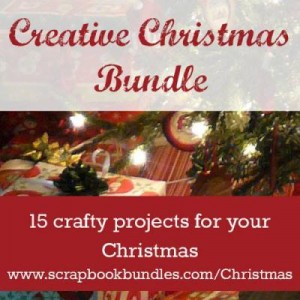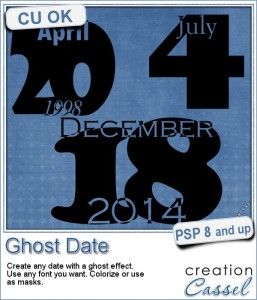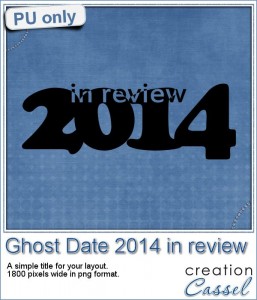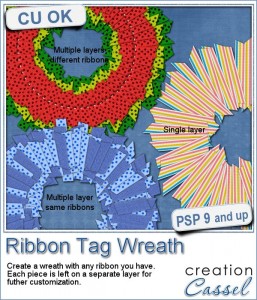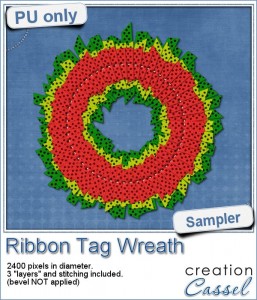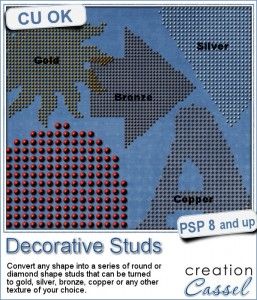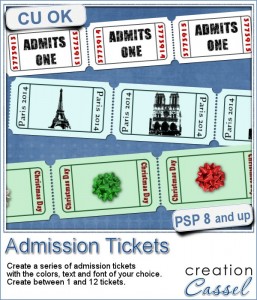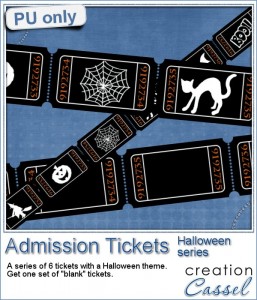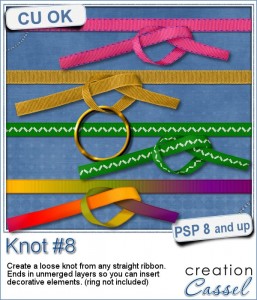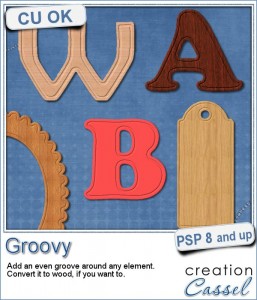 A little detail that can make an element look well finished can be an even groove all around it. Whether you are using a plastic object or a wooden one or even a metal piece, that fine groove can be a great detail to add.
A little detail that can make an element look well finished can be an even groove all around it. Whether you are using a plastic object or a wooden one or even a metal piece, that fine groove can be a great detail to add.
This script for Paintshop Pro will do that for you. It will also measure your element to suggest a specific width based on the element you want to use.
In addition, since a groove can look so good on a wooden piece, the script offers six wood textures you can use to convert your shape.
You can get this script in the store: Groovy.
For a chance to win this script, add something in the comments below as in what element you can imagine adding a groove to or turn to wood. I'll announce a winner in the newsletter, next week. Not a subscriber yet? Not a problem. You can register here and it is free (and you only get one email per week).
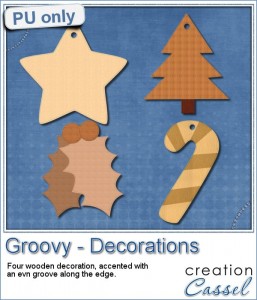 As a little sample, i created some wooden holiday elements.
As a little sample, i created some wooden holiday elements.
For fun, i added some interesting details to the candy cane element. How did i get those stripes? Simple: once i had selected the area for the stripes, i played with the brightness and contrast to get a different coloring. I could also have used a hue change instead.
Use those elements as a base to decorate them even more. Add glitters to the star, or lights to the tree. Add a string, a ribbon or a bow to attach them to your layout. Change the color too if you prefer. What will you do?
You need to be logged in to download this sample. You can either login, or register on the top of this page.