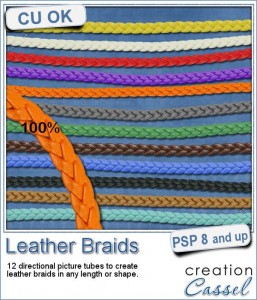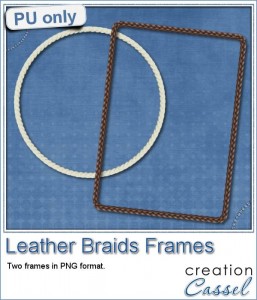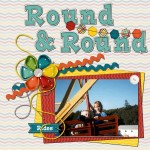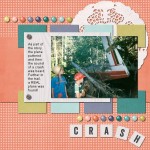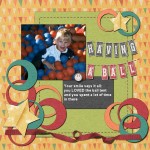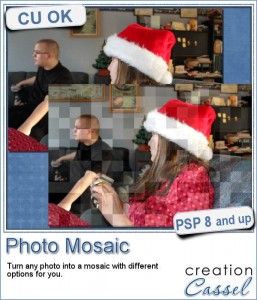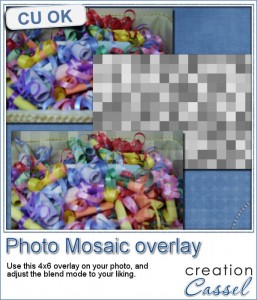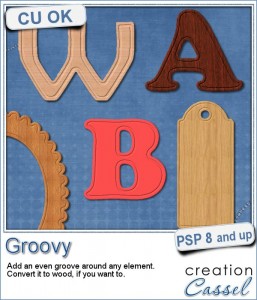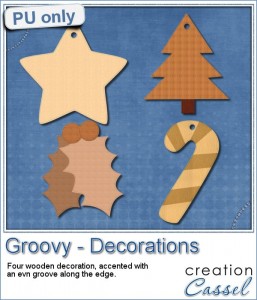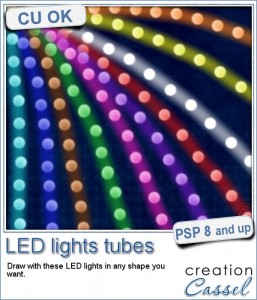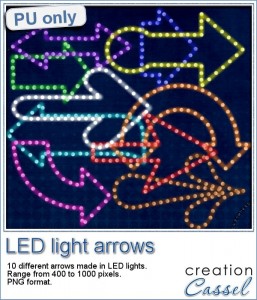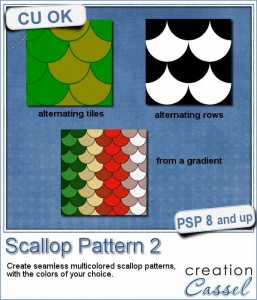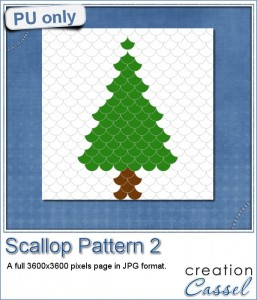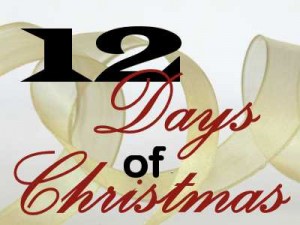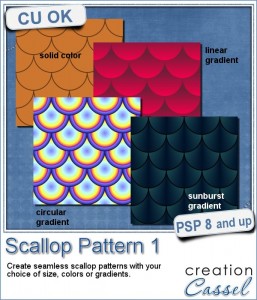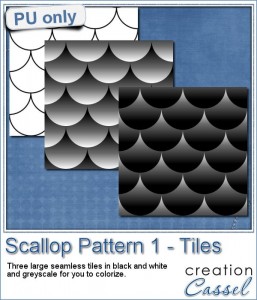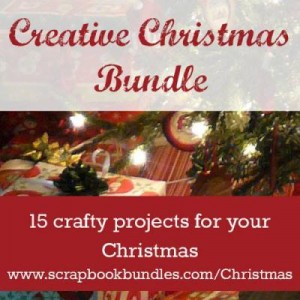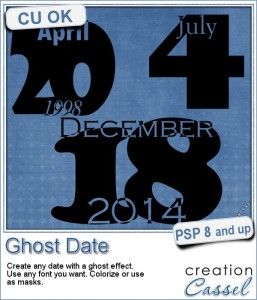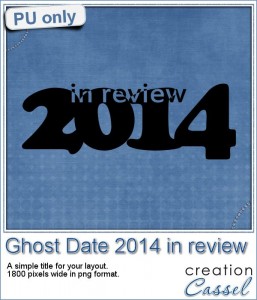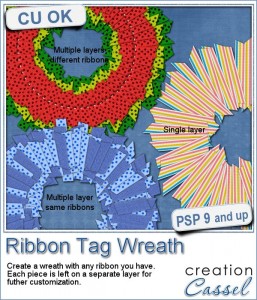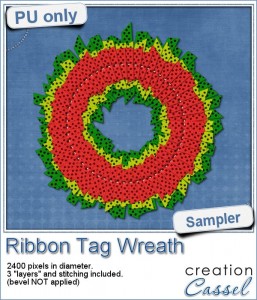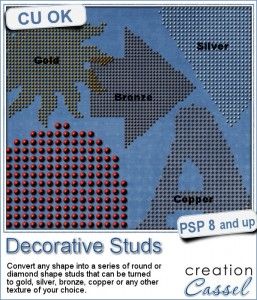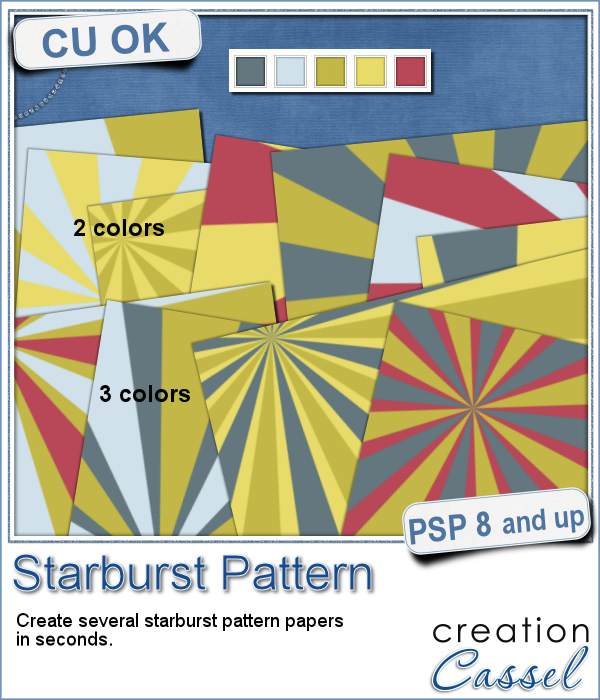 If you like to use starburst patterns on your papers, you either have to make them yourself, or rely on purchased pages, either as overlays or as template to then colorize or customize them to fit your project.
If you like to use starburst patterns on your papers, you either have to make them yourself, or rely on purchased pages, either as overlays or as template to then colorize or customize them to fit your project.
This script will do that for you, in just a few seconds: run the script, select the color, choose how many papers you want to generate (up to 10), and if you want the patterns to have 2 or 3 colors. Then, in literally just a few seconds, the script will generate random patterns based on your selected options and colors.
Every paper will be slightly different even if it has the exact same color as others, because of the random feature integrated in the script. Add textures, overlays, or other effects for a real custom paper for your page or your kit.
Get that Paintshop Pro script in the store: Starburst Pattern script.
Would you like to get this script for free? Tell me what effects you would add to such a paper after being created by the script. I'll announce the winner in the newsletter, next week. Not a subscriber yet? Not a problem. You can register here and it is free (and you only get one email per week).
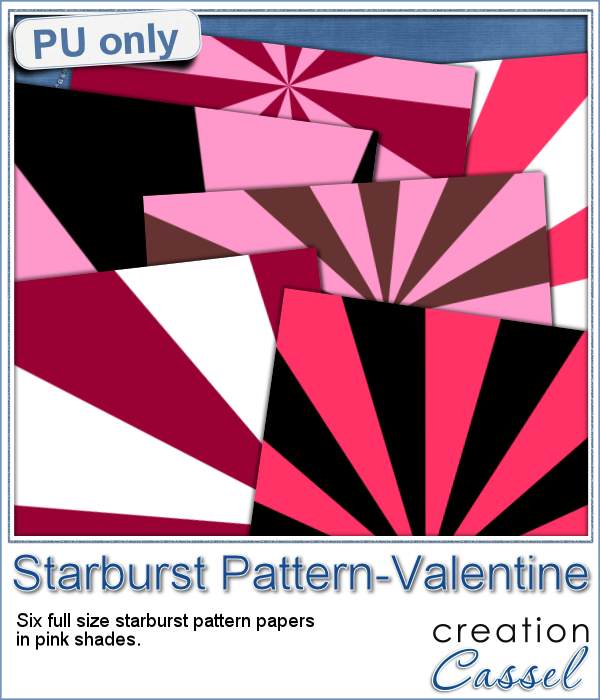 To give you a chance to see this pattern, i created 6 papers using a pink palette. The papers can then be used for any upcoming project for Valentine.
To give you a chance to see this pattern, i created 6 papers using a pink palette. The papers can then be used for any upcoming project for Valentine.
Add a texture, add layers and change the blend modes, overlay it on a photo, etc. Be creative!
You need to be logged in to download this sample. You can either login, or register on the top of this page.