 Punches can add character to any tag, frame, or paper. After the first two sets, this will add 10 more designs you can use to cut out some designs in the middle or the edges of any element.
Punches can add character to any tag, frame, or paper. After the first two sets, this will add 10 more designs you can use to cut out some designs in the middle or the edges of any element.
Use the default settings to create the cutout as long as you want by using the Shift key.
You can also use them as simple brushes to imprint like "typical brushes" do.
Get these brushes in the store: Punches C
To win this product, add a comment on this Facebook post telling us what element you can think of using these punches with (remember, add a comment, not just a Like!) The winner will be announced in the newsletter, next week. Not a subscriber yet? Not a problem. You can register here and it is free (and you only get one email per week).
For a sample, I created three cutout strips of papers. You can use them as bookmark, but also as strips to add a title, or in a cluster. They are all in greyscale so you can colorize them to suit your project.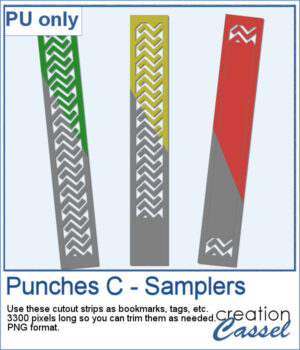
You need to be logged in to download this sample. You can either login, or register on the top of this page.

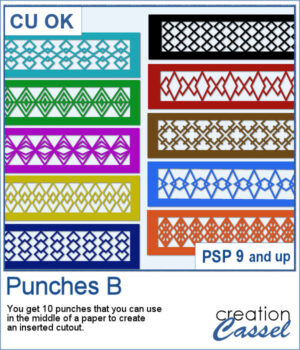 This set of brushes will allow you to paint or cut intricate designs in the middle of a paper (or a photo). Create cutouts away from the edges and corners.
This set of brushes will allow you to paint or cut intricate designs in the middle of a paper (or a photo). Create cutouts away from the edges and corners.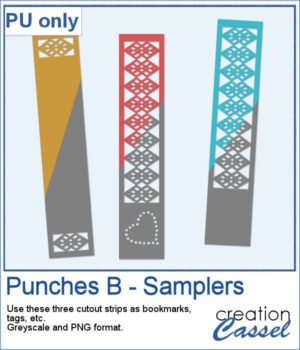 As a sample, I created a set of greyscale bookmarks with a central cutout and one with cutouts on the ends. One has a heart shape punched out, while the others are blank for you to add anything else you want. The design can even be cut from actual paper/cardstock using a cutting machine. You can colorize these strips any way you want. Each "bookmark" is 600x3000 pixels long and can also be used as an element on your next project.
As a sample, I created a set of greyscale bookmarks with a central cutout and one with cutouts on the ends. One has a heart shape punched out, while the others are blank for you to add anything else you want. The design can even be cut from actual paper/cardstock using a cutting machine. You can colorize these strips any way you want. Each "bookmark" is 600x3000 pixels long and can also be used as an element on your next project.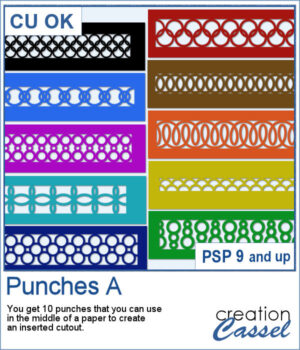 This set of brushes will allow you to paint or cut intricate designs in the middle of a paper (or a photo). Create cutouts away from the edges and corners.
This set of brushes will allow you to paint or cut intricate designs in the middle of a paper (or a photo). Create cutouts away from the edges and corners.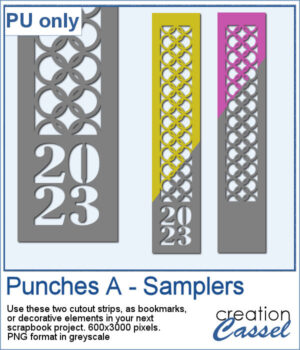 As a sample, I created a set of greyscale bookmarks with a central cutout. One has the year 2023 cut out of it, while the other is blank for you to add anything else you want. The design can even be cut from actual paper/cardstock using a cutting machine. You can colorize these strips any way you want. Each "bookmark" is 600x3000 pixels long and can also be used as an element on your next project.
As a sample, I created a set of greyscale bookmarks with a central cutout. One has the year 2023 cut out of it, while the other is blank for you to add anything else you want. The design can even be cut from actual paper/cardstock using a cutting machine. You can colorize these strips any way you want. Each "bookmark" is 600x3000 pixels long and can also be used as an element on your next project.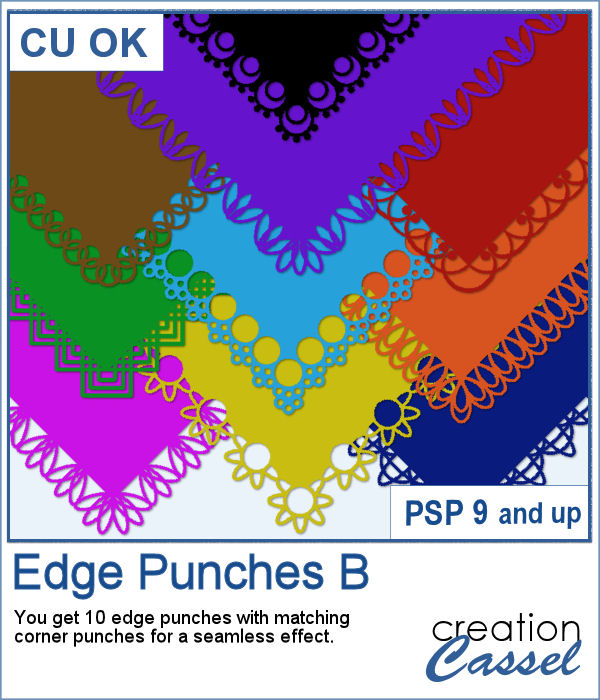 In paper crafting, punches are popular to create a decorative edge on papers, frames, photos, etc. With PaintShop Pro, you can create a similar effect by using the Eraser tool with special brush tips.
In paper crafting, punches are popular to create a decorative edge on papers, frames, photos, etc. With PaintShop Pro, you can create a similar effect by using the Eraser tool with special brush tips. As a sampler, I created two tags with different colors but I also include the template for each of them so you can create your own in the color that will suit your project. Then, simply add texture, bevel or decorations to them.
As a sampler, I created two tags with different colors but I also include the template for each of them so you can create your own in the color that will suit your project. Then, simply add texture, bevel or decorations to them.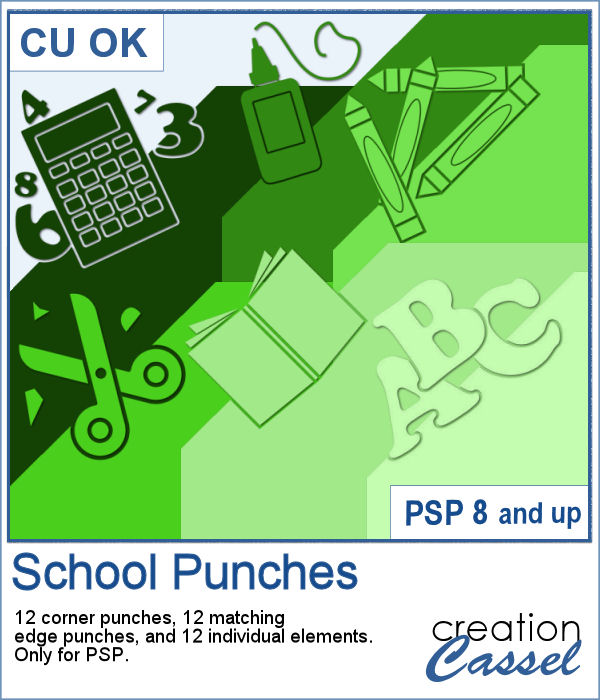 September is often the time for back to school, whether we have young kids, older teenagers, or grandkids in that age group. Or maybe it can also be a grown-up going back to school!
September is often the time for back to school, whether we have young kids, older teenagers, or grandkids in that age group. Or maybe it can also be a grown-up going back to school!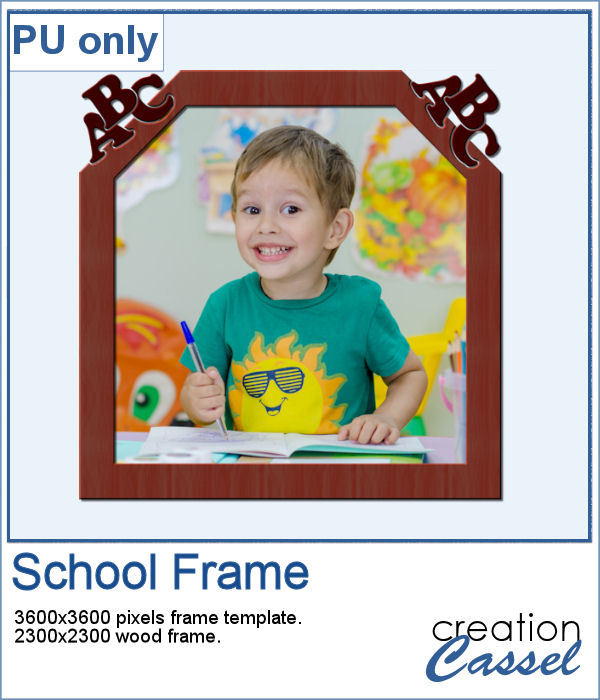 For a sample, I created a simple frame that is 3600x3600 pixels. You can use it full-size to frame a whole page or you can size it down to fit a smaller photo. I am also including a frame made of wood that is slightly smaller.
For a sample, I created a simple frame that is 3600x3600 pixels. You can use it full-size to frame a whole page or you can size it down to fit a smaller photo. I am also including a frame made of wood that is slightly smaller.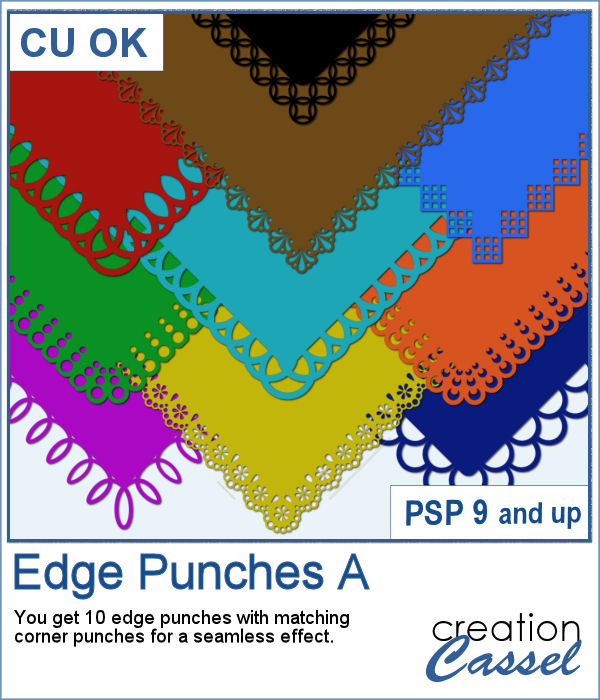 If you were to work with traditional paper scrapbooking, you would likely own and use some punches that would create cutouts on your papers, so why not do the same with your PaintShop Pro?
If you were to work with traditional paper scrapbooking, you would likely own and use some punches that would create cutouts on your papers, so why not do the same with your PaintShop Pro? As a sampler, I used Brush #12 to punch out the middle area but added extra frames on new layers to then merge them together. I colorized with gold dust and added a bevel for a more 3D effect.
As a sampler, I used Brush #12 to punch out the middle area but added extra frames on new layers to then merge them together. I colorized with gold dust and added a bevel for a more 3D effect.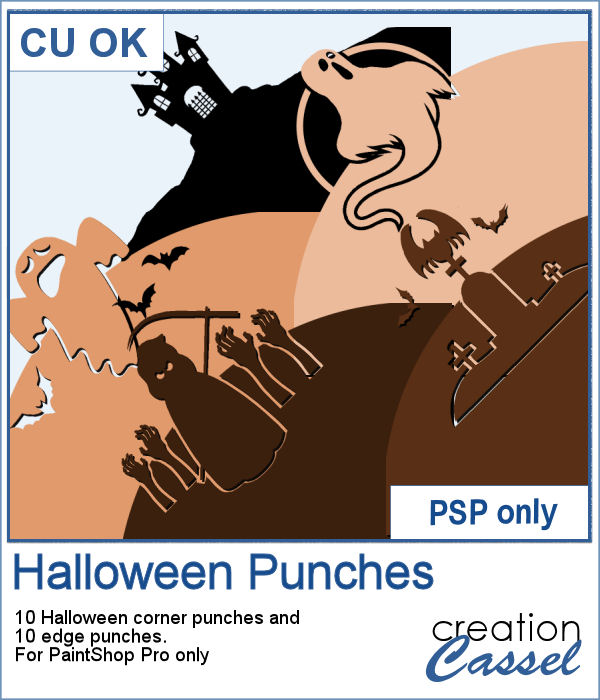 Halloween can be a time where you will want to create some themed elements. Cutouts can be fun and unique ways to display photos or create frames.
Halloween can be a time where you will want to create some themed elements. Cutouts can be fun and unique ways to display photos or create frames.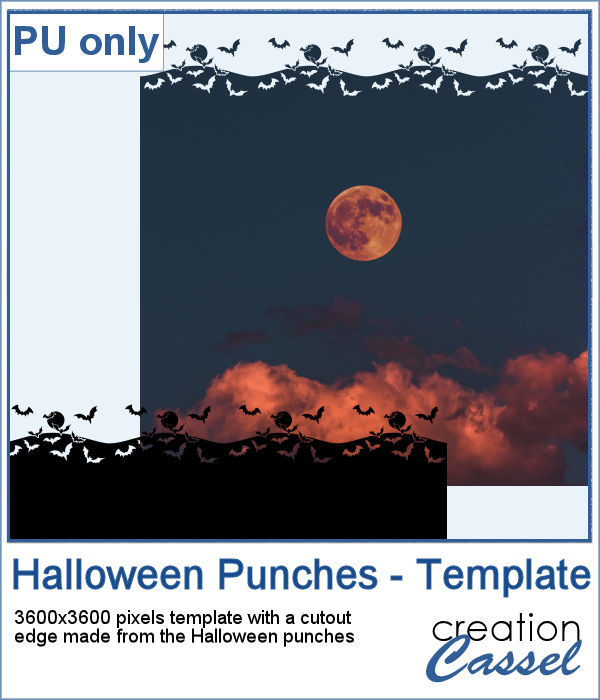 I created a full-size template with a cutout on top. You can use it as a mask on your image or you can fill it as a template by locking the transparency.
I created a full-size template with a cutout on top. You can use it as a mask on your image or you can fill it as a template by locking the transparency.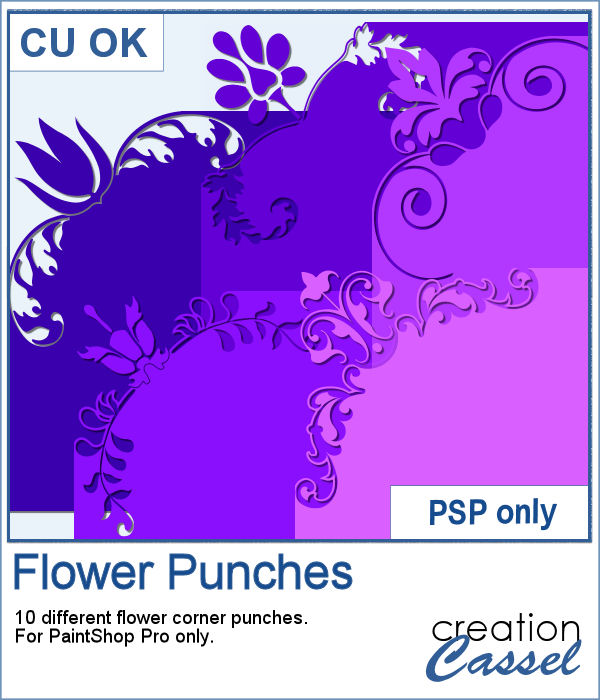 In traditional paper scrapbooking, punches are available in a wide variety of shapes and designs, but in digital scrapbooking, those tools are inexistent. However, if you use the Eraser tool with these brush tips, it will do the same thing and you will get a great effect.
In traditional paper scrapbooking, punches are available in a wide variety of shapes and designs, but in digital scrapbooking, those tools are inexistent. However, if you use the Eraser tool with these brush tips, it will do the same thing and you will get a great effect.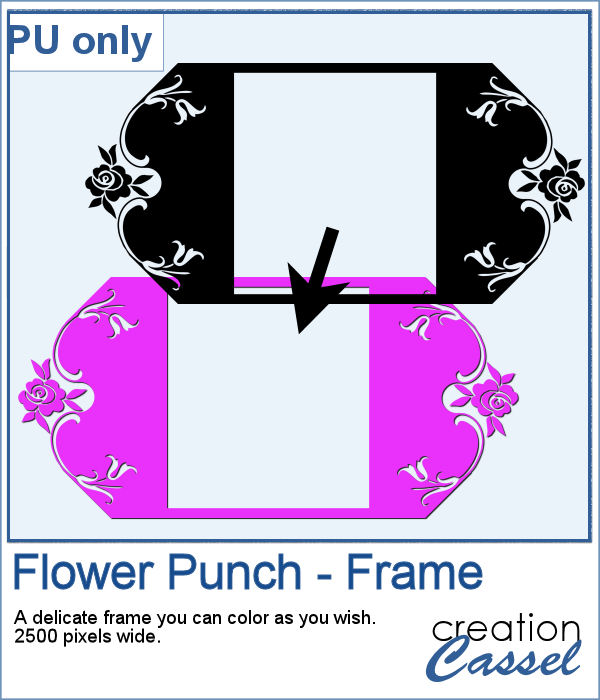 For a sampler, I created this delicate frame. It is in black but you know how you can colorize or paint it to suit your project. If you don't know, follow the instructions in
For a sampler, I created this delicate frame. It is in black but you know how you can colorize or paint it to suit your project. If you don't know, follow the instructions in 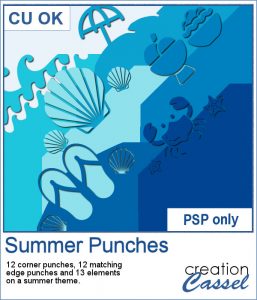 By popular demand, another set of punches have been made and this time, on the summer theme. You get 12 designs, with corner punches and edge punches. In addition, the individual shapes are also available.
By popular demand, another set of punches have been made and this time, on the summer theme. You get 12 designs, with corner punches and edge punches. In addition, the individual shapes are also available.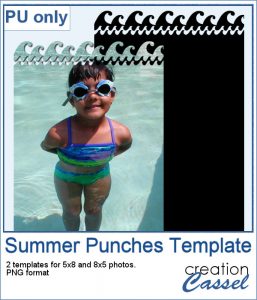 As a free sample, this week, I created two templates for 5x8 and 8x5 photos with some wave edge along the top. Use it to showcase your favorite summer, water, beach or just fun photo.
As a free sample, this week, I created two templates for 5x8 and 8x5 photos with some wave edge along the top. Use it to showcase your favorite summer, water, beach or just fun photo.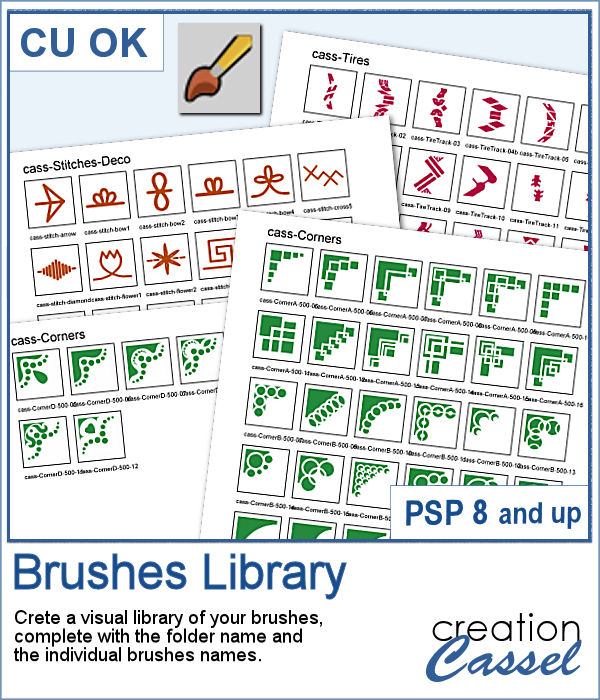 Natively, you cannot view your brushes from Paintshop Pro when you look in Windows Explorer, so if you want to see what you have on hand, you have to go through PSP itself, and pull down the list of brushes from the Brush tool settings.
Natively, you cannot view your brushes from Paintshop Pro when you look in Windows Explorer, so if you want to see what you have on hand, you have to go through PSP itself, and pull down the list of brushes from the Brush tool settings.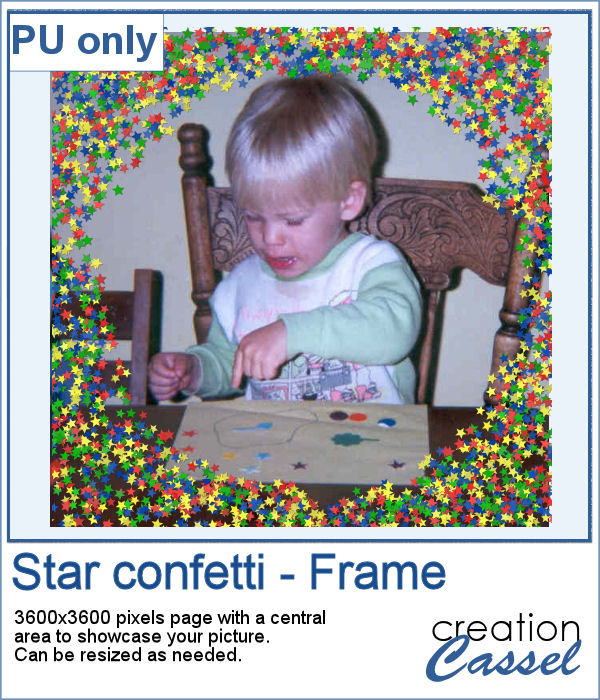 As a free sample, this week, I made a fun frame using star confetti made with basic colors. The whole frame is 3600x3600 pixels so you can use a single photo on your project. If you want to use it smaller, you can add a solid color border on the edges so you would not see the cut off confetti.
As a free sample, this week, I made a fun frame using star confetti made with basic colors. The whole frame is 3600x3600 pixels so you can use a single photo on your project. If you want to use it smaller, you can add a solid color border on the edges so you would not see the cut off confetti.