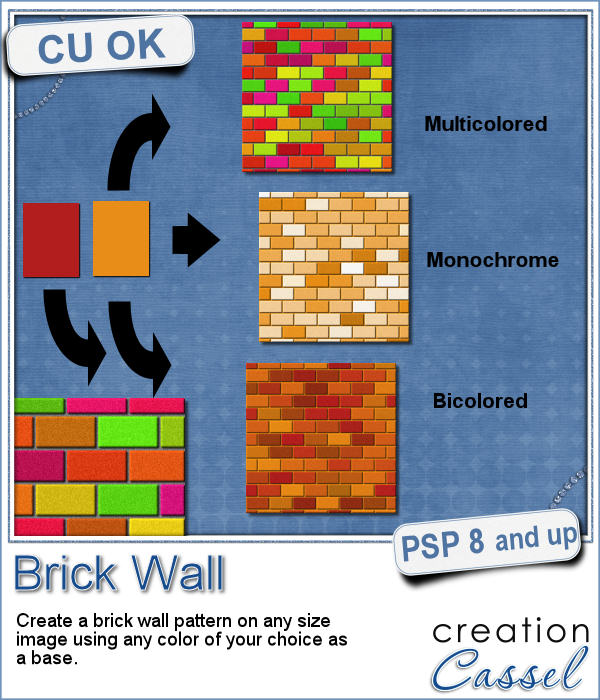 You might be able to use a photo of a brick wall as a paper background for your project, but you might wish to have something that would match more closely your favorite color, or color palette.
You might be able to use a photo of a brick wall as a paper background for your project, but you might wish to have something that would match more closely your favorite color, or color palette.
No need to colorize those bricks individually. This script will create a simple brick wall pattern with the brick colors matching your palette, despite still offering variations like normal walls would.
You can have a monochrome wall that will have bricks ranging from your selected color to white. You can choose two colors and the bricks will range between those two. Or you can have a wilder pattern with multicolored bricks, although they would still slightly revolve around one color you pick.
Choose to add a brick pattern on your active image or create a brand new one, in the size you want.
Get this script here: Brick Wall
What would you use a brick wall paper for? Give me some suggestions in the comments below, and i'll pick someone to win this script for free. I'll announce the winner in the newsletter, next week. Not a subscriber yet? Not a problem. You can register here and it is free (and you only get one email per week).
 As a sample, I created 3 full size papers (3600x3600) all based around the same blue color. It gives you a good idea of how flexible this script can be.
As a sample, I created 3 full size papers (3600x3600) all based around the same blue color. It gives you a good idea of how flexible this script can be.
You can always modify those papers by "wearing" it down, tearing the edges (or cutting out some bricks).
So what will you do?
You need to be logged in to download this sample. You can either login, or register on the top of this page.
News from the Campus
 We will have a live presentation on Sunday, August 7, at 5 pm Eastern Time.
We will have a live presentation on Sunday, August 7, at 5 pm Eastern Time.
We will look at ways to use templates and other tools to create your layouts faster.
Join us. It is FREE.

 Did you ever see those movies where someone has a plane write "Will you marry me?" in the sky? That is a cool idea but more expensive than most budget allow!
Did you ever see those movies where someone has a plane write "Will you marry me?" in the sky? That is a cool idea but more expensive than most budget allow! For a sample, I created some hand written digits so you can write a special date in the sky.
For a sample, I created some hand written digits so you can write a special date in the sky. You have certainly seen those wooden blocks young kids have been playing with for decades. You can often see those blocks associated with baby or even pregnancy pictures. Now you can create them yourself to write any name or phrase you want in your baby project.
You have certainly seen those wooden blocks young kids have been playing with for decades. You can often see those blocks associated with baby or even pregnancy pictures. Now you can create them yourself to write any name or phrase you want in your baby project. As a sample of what you can do with this script, here is a full alpha that includes letters, digits and a hyphen. I chose white so it is gender neutral.
As a sample of what you can do with this script, here is a full alpha that includes letters, digits and a hyphen. I chose white so it is gender neutral. A lot of scrapbookers and designers love to create and use clusters, but the task is often daunting because of numerous repetitive tasks that seem to drain their creativity. So, why not have a script to give them a jumpstart?
A lot of scrapbookers and designers love to create and use clusters, but the task is often daunting because of numerous repetitive tasks that seem to drain their creativity. So, why not have a script to give them a jumpstart? As a samplers, this week, I used a kit from Hat of Bunny, Baby Mine. I ran the script to create a corner cluster for the bottom right corner.
As a samplers, this week, I used a kit from Hat of Bunny, Baby Mine. I ran the script to create a corner cluster for the bottom right corner. You probably have seen those images where a video has been shot vertically, but it has to fit in a horizontal space, then the extra on each side is a copy of the main image, but blurred and darkened to keep the focus on the main image.
You probably have seen those images where a video has been shot vertically, but it has to fit in a horizontal space, then the extra on each side is a copy of the main image, but blurred and darkened to keep the focus on the main image. Since this script is about creating a special effect on your own photo, i can't really create a sampler from any photo of mine. Well, I could, but i doubt you would find it very useful, so instead, i created a different sampler based on one that was VERY popular recently: the Wooden Window.
Since this script is about creating a special effect on your own photo, i can't really create a sampler from any photo of mine. Well, I could, but i doubt you would find it very useful, so instead, i created a different sampler based on one that was VERY popular recently: the Wooden Window. Join us for our live presentation on Ribbons and Bows, where we will take a look at how to create knots and bows from straight ribbons, using PSP.
Join us for our live presentation on Ribbons and Bows, where we will take a look at how to create knots and bows from straight ribbons, using PSP. Who can say they have enough bows in their digital stash? Nobody!
Who can say they have enough bows in their digital stash? Nobody! This coming weekend, it will be July 1st (Canada Day) and July 4th (Independance Day) so i created two basic ribbons with the blue white and red colors and one with red and white. Then, i ran the script for each one. I also used the Knot#7 script to create the additional knot.
This coming weekend, it will be July 1st (Canada Day) and July 4th (Independance Day) so i created two basic ribbons with the blue white and red colors and one with red and white. Then, i ran the script for each one. I also used the Knot#7 script to create the additional knot. Next week, we will have another live presentation in the Campus. Last month, Diana suggested we had a class on making knots and bows with the ribbons, so that is what we will play with. Will you join us?
Next week, we will have another live presentation in the Campus. Last month, Diana suggested we had a class on making knots and bows with the ribbons, so that is what we will play with. Will you join us? Making clusters can be a great way to expand a kit you want to sell, or a way to use a kit you just purchased.
Making clusters can be a great way to expand a kit you want to sell, or a way to use a kit you just purchased. This week, with Heather T's permission, i am giving you the exact strip cluster that I made using this script.
This week, with Heather T's permission, i am giving you the exact strip cluster that I made using this script. If you want to add a touch of elegance or a formal look to a project, you might be looking for a wax seal. However, what you will find is often a set of ready-made seals that will not have the color you are looking for, or the font you wish it had. Or, you might find seal templates that will give an identical shape to all the seals you would create from them.
If you want to add a touch of elegance or a formal look to a project, you might be looking for a wax seal. However, what you will find is often a set of ready-made seals that will not have the color you are looking for, or the font you wish it had. Or, you might find seal templates that will give an identical shape to all the seals you would create from them. Do you want to add some wax titles to your projects? You can use this complete alphabet made of blue wax.
Do you want to add some wax titles to your projects? You can use this complete alphabet made of blue wax. Did you register for our live presentation scheduled for this coming Sunday, June 5th?
Did you register for our live presentation scheduled for this coming Sunday, June 5th?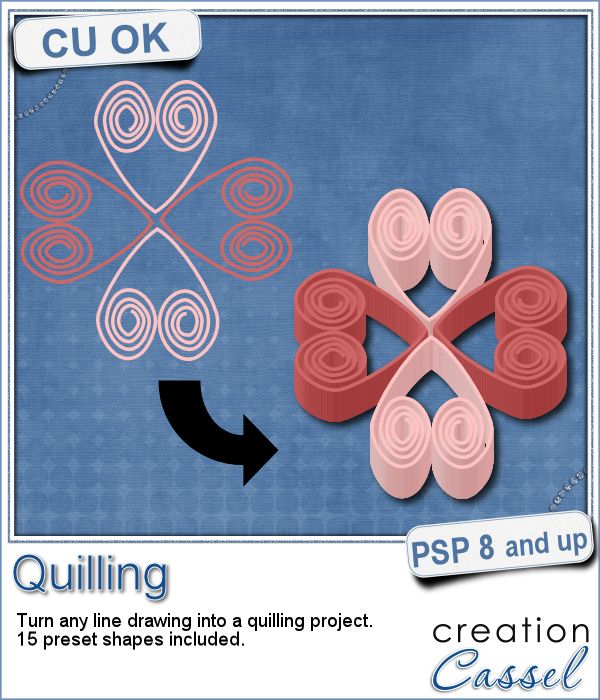 Many years ago (at least 35), my mom got me a kit to do some quilling. I had no idea what it was and didn't even have the proper tools to do it, but I improvised and created a few fund designs by rolling those long strips of papers, and shaping them in specific ways. I loved that, and often wished I could find time (and tools) to do it again.
Many years ago (at least 35), my mom got me a kit to do some quilling. I had no idea what it was and didn't even have the proper tools to do it, but I improvised and created a few fund designs by rolling those long strips of papers, and shaping them in specific ways. I loved that, and often wished I could find time (and tools) to do it again.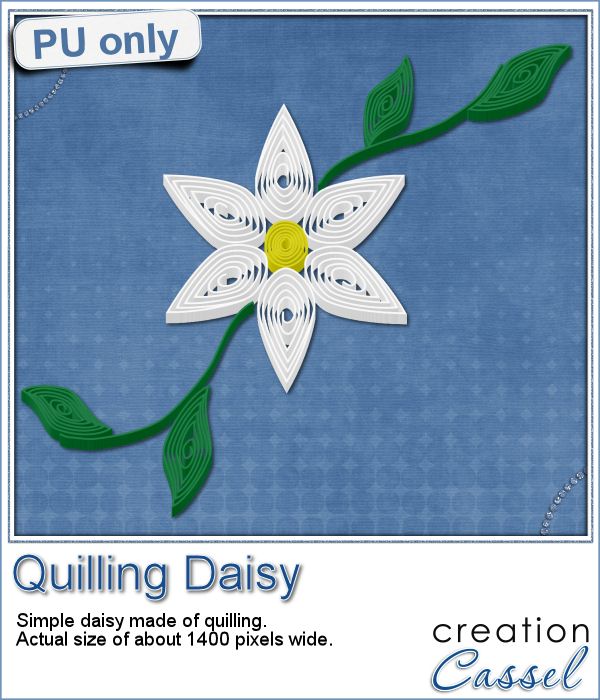 As a sampler of what can be done with this script, I made a little daisy. I used one of the preset shapes, in white. I duplicated and rotated that one petal 5 times and arrange those petals around another preset shape drawn in yellow for the center. Then, using the Pen tool, I drew a couple of free form lines. Finally, I used a third preset shape, in green, for the leaves and I placed them along those lines.
As a sampler of what can be done with this script, I made a little daisy. I used one of the preset shapes, in white. I duplicated and rotated that one petal 5 times and arrange those petals around another preset shape drawn in yellow for the center. Then, using the Pen tool, I drew a couple of free form lines. Finally, I used a third preset shape, in green, for the leaves and I placed them along those lines.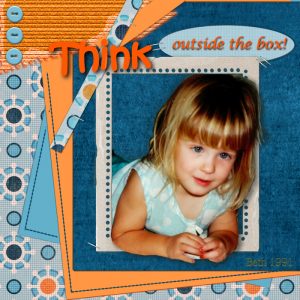

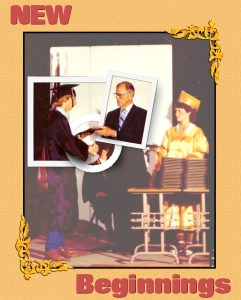
 You might have seen tutorials on how to turn a regular large photo into a mosaic using smaller photos. It might not be too hard, but you can create that exact effect in less than a minute with this script for Paintshop Pro.
You might have seen tutorials on how to turn a regular large photo into a mosaic using smaller photos. It might not be too hard, but you can create that exact effect in less than a minute with this script for Paintshop Pro. Since it is impossible for me to give you a sample using a photo that would be of any interest for you, I decided to see what other sampler you seemed to have liked, and I found out that the Cluster Templates were a big hit, so I created three more for your own use.
Since it is impossible for me to give you a sample using a photo that would be of any interest for you, I decided to see what other sampler you seemed to have liked, and I found out that the Cluster Templates were a big hit, so I created three more for your own use.