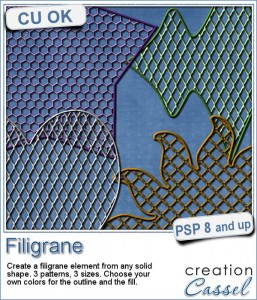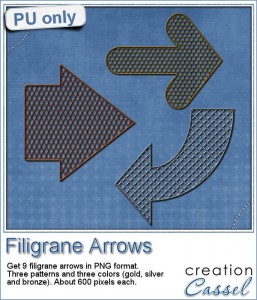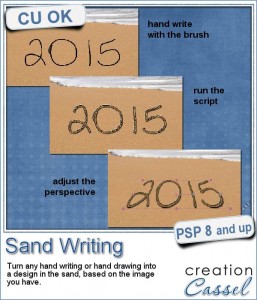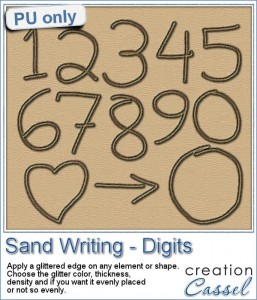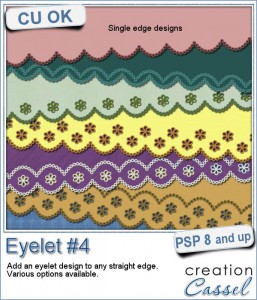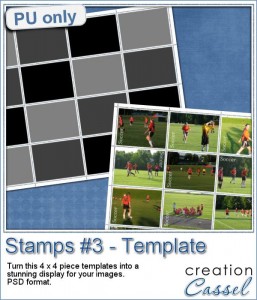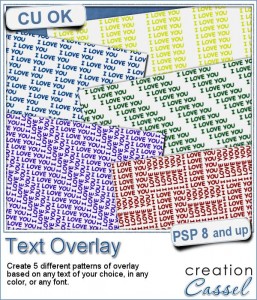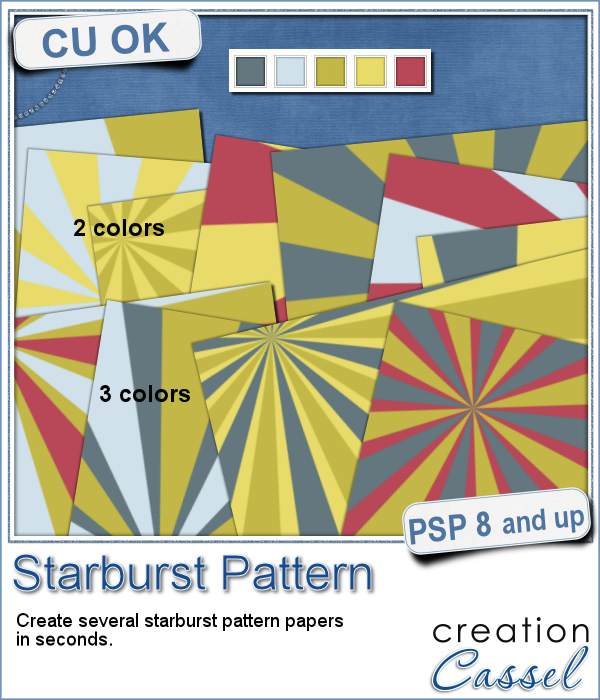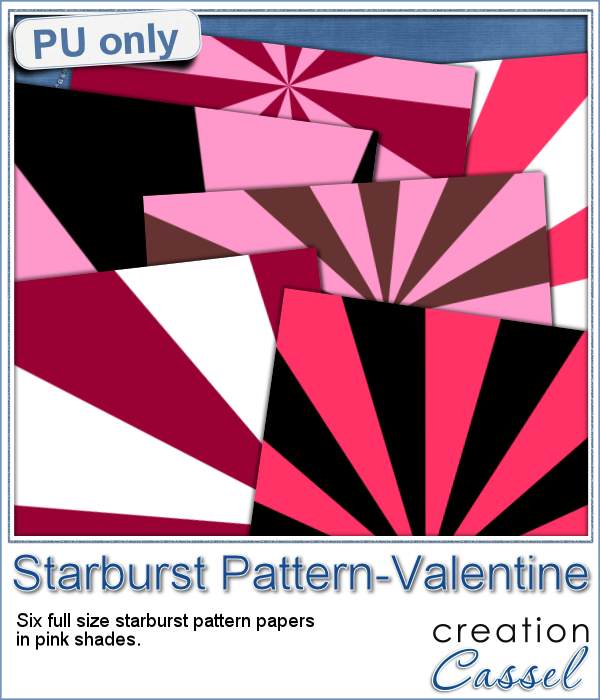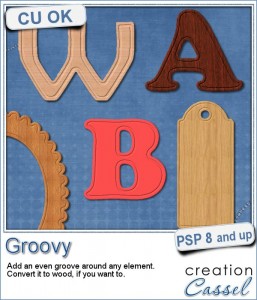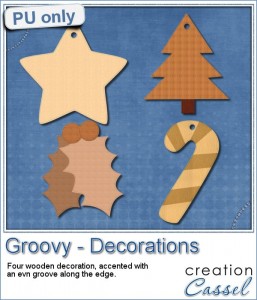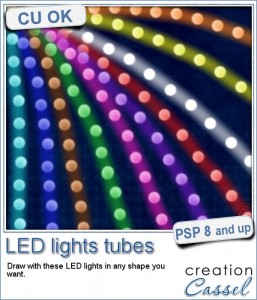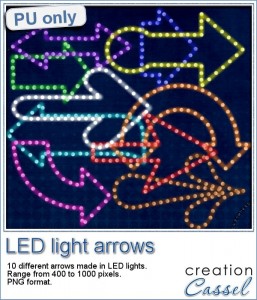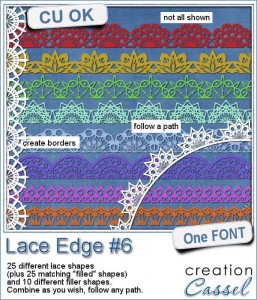 Sometimes, you want to add some edges around a shape or on the edge of a ribbon but you are tired of using the same templates over and over again, and not having the flexibility to create the shape you want.
Sometimes, you want to add some edges around a shape or on the edge of a ribbon but you are tired of using the same templates over and over again, and not having the flexibility to create the shape you want.
This product is a FONT, meaning that it will behave like text, but display as decorative edges. You can use it on any graphic program that allows outside fonts.
You can also have the font follow a path if your program allows it. This means that you can create decorative edges on a circle, an oval, a square, a rectangle or any other shape you want, if your program can add "text on path".
Unlike brushes, you have the option to combine different "characters", and alternate them. You can also change the size, the color, the kerning, the offset, etc. And since it is a vector, you can use it as big as your program allows, and you won't have any pixellated edges.
This font includes 25 different shapes that are delicate and "open" and 25 matching shapes with more "opaque" look. You can combine and alternate both if you want for a fun look. The font also includes 10 "fillers" that are smaller shapes you can insert between larger shapes, or use them on their own.
Grab this font in the store: Lace Edge #6
If you want more lace edges, you can also have the Lace Edge #2, which also has large designs, or the Lace Edge #3 and Lace Edge #4 that have smaller designs.
Would you like to win this font? In the comments below, tell me what element you would like to create with it. I'll pick up a winner and announce it next week, in the newsletter. Not a subscriber yet? Not a problem. You can register here and it is free (and you only get one email per week).
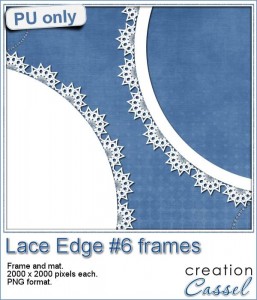 To help you get a feel of what these edges can look like, i created a frame and matching mat using one character of the font along a vector path. Very simple.
To help you get a feel of what these edges can look like, i created a frame and matching mat using one character of the font along a vector path. Very simple.
Use them as is, in white, or colorize them to match your project. Each one is about 2000x2000 pixels in size.
You need to be logged in to download this sample. You can either login, or register on the top of this page.
Remember to show us what you do with those elements. We surely want to see.

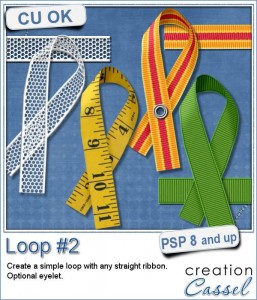 Are you often looking for the perfect loop but you can only find templates that you have to colorize in one color? or a script that only lets you choose a color, gradient or pattern, but does not give a very realistic effect, especially with patterns?
Are you often looking for the perfect loop but you can only find templates that you have to colorize in one color? or a script that only lets you choose a color, gradient or pattern, but does not give a very realistic effect, especially with patterns?