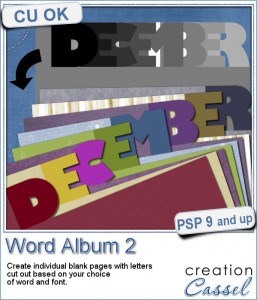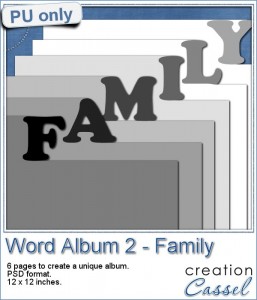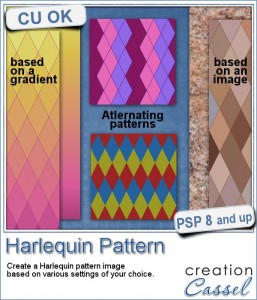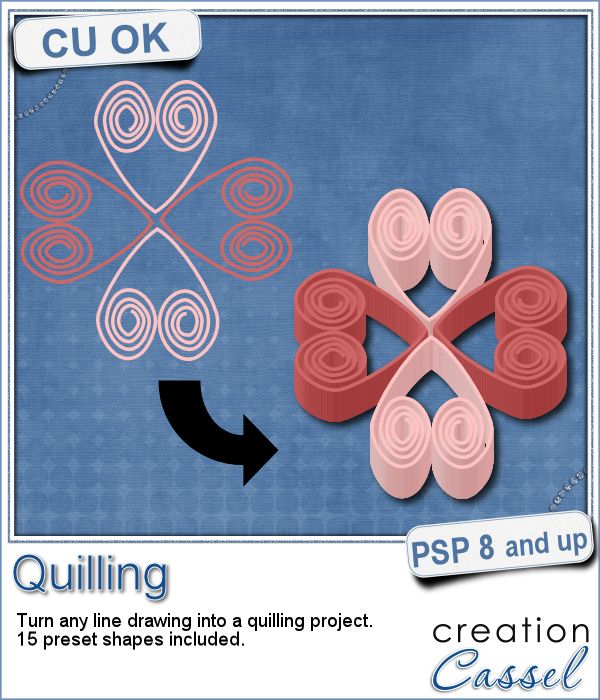 Many years ago (at least 35), my mom got me a kit to do some quilling. I had no idea what it was and didn't even have the proper tools to do it, but I improvised and created a few fund designs by rolling those long strips of papers, and shaping them in specific ways. I loved that, and often wished I could find time (and tools) to do it again.
Many years ago (at least 35), my mom got me a kit to do some quilling. I had no idea what it was and didn't even have the proper tools to do it, but I improvised and created a few fund designs by rolling those long strips of papers, and shaping them in specific ways. I loved that, and often wished I could find time (and tools) to do it again.
But, in digital scrapbooking, those tiny elements are not as easy to create, until now.
This script will turn any line drawing into strips of papers shaped like that drawing. As long as you can create even lines, using the Pen tool or the Brush tool, you can turn those lines into intricate designs.
In order to help you, the zip file also includes 15 preset shapes that you can use in the color of your choice. Resize them or distort them at will. Since they are vector, they will keep nice edges. Create your design in larger size, so it will be easier to draw, and then once it is converted into quilling, you can size it down. Super easy.
Get this script in the store: Quilling script.
Did you ever do any quilling? Tell me about your experience or what you know about this art in the comments below. I'll pick a winner next week to get this script for free (or another one, if you choose to buy it immediately). Not a subscriber yet? Not a problem. You can register here and it is free (and you only get one email per week).
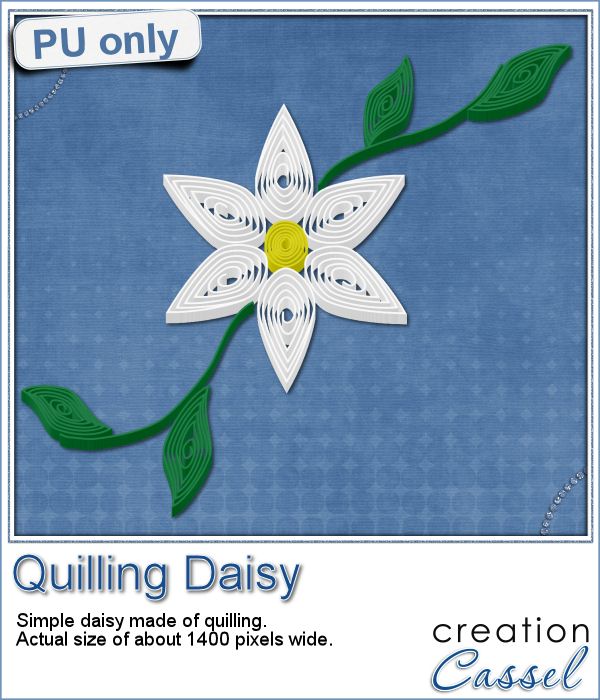 As a sampler of what can be done with this script, I made a little daisy. I used one of the preset shapes, in white. I duplicated and rotated that one petal 5 times and arrange those petals around another preset shape drawn in yellow for the center. Then, using the Pen tool, I drew a couple of free form lines. Finally, I used a third preset shape, in green, for the leaves and I placed them along those lines.
As a sampler of what can be done with this script, I made a little daisy. I used one of the preset shapes, in white. I duplicated and rotated that one petal 5 times and arrange those petals around another preset shape drawn in yellow for the center. Then, using the Pen tool, I drew a couple of free form lines. Finally, I used a third preset shape, in green, for the leaves and I placed them along those lines.
Before running the script, I merged all the layers together, and voilà! A quilled daisy, ready to be used on your projects. It is quite large so you can size it down to suit your needs.
You need to be logged in to download this sample. You can either login, or register on the top of this page.
Can you create more flowers to go with this one?
News from the Campus
Did you have a look at the forum lately? After the live class on the Out of Bound techniques, viewers have posted FANTASTIC projects using that technique. And they are so creative!
Here are just a few examples:
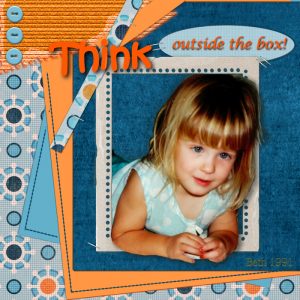

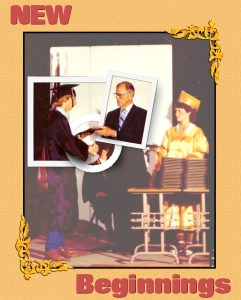
Do you want to see more? Check out the forum HERE.
And if you want to know how they created those masterpieces, check out the edited video. It is free to watch for a couple more weeks; you just have to be logged in. And yes, you will be able to create such projects.

 You might have seen tutorials on how to turn a regular large photo into a mosaic using smaller photos. It might not be too hard, but you can create that exact effect in less than a minute with this script for Paintshop Pro.
You might have seen tutorials on how to turn a regular large photo into a mosaic using smaller photos. It might not be too hard, but you can create that exact effect in less than a minute with this script for Paintshop Pro. Since it is impossible for me to give you a sample using a photo that would be of any interest for you, I decided to see what other sampler you seemed to have liked, and I found out that the Cluster Templates were a big hit, so I created three more for your own use.
Since it is impossible for me to give you a sample using a photo that would be of any interest for you, I decided to see what other sampler you seemed to have liked, and I found out that the Cluster Templates were a big hit, so I created three more for your own use. Creating a geometric pattern can be easy if you have only one shape, but it can become tedious if you have multiple similar shapes, using different colors. Until now, you either had to do them by hand, or rely on layered templates, which only offer a limited number of color arrangement.
Creating a geometric pattern can be easy if you have only one shape, but it can become tedious if you have multiple similar shapes, using different colors. Until now, you either had to do them by hand, or rely on layered templates, which only offer a limited number of color arrangement. Although Easter is over for most people, the colors associated with Easter are still very appropriate for spring, so whether you want to showcase your Easter photos, or spring photos, these colors should be quite suitable.
Although Easter is over for most people, the colors associated with Easter are still very appropriate for spring, so whether you want to showcase your Easter photos, or spring photos, these colors should be quite suitable. Did you register to our live class, tomorrow? There is still time to do so.
Did you register to our live class, tomorrow? There is still time to do so.
 Have you ever seen those wonderful images that are transposed into various slats to create vertical or horizontal blinds?
Have you ever seen those wonderful images that are transposed into various slats to create vertical or horizontal blinds? This week, i was really struggling to figure out what to create as a freebie that you might actually use. Since there was a big snow storm in the US this weekend, i thought that maybe, someone would want to have a nice, warm photo to cover the sight of all that snow. Of course, you could use this even if you don't have snow around!
This week, i was really struggling to figure out what to create as a freebie that you might actually use. Since there was a big snow storm in the US this weekend, i thought that maybe, someone would want to have a nice, warm photo to cover the sight of all that snow. Of course, you could use this even if you don't have snow around!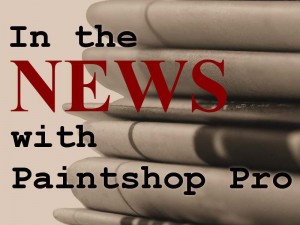 Our next live presentation will take place on February 7th (yes that is 2 weeks from now; for a change, we are quite ahead!).
Our next live presentation will take place on February 7th (yes that is 2 weeks from now; for a change, we are quite ahead!). You might be able to find some ready-made wooden windows in PNG format but what if you could create your own, to perfectly match your project? Use the same wood, or adjust the size or format of the window.
You might be able to find some ready-made wooden windows in PNG format but what if you could create your own, to perfectly match your project? Use the same wood, or adjust the size or format of the window. This week, i went a bit out of my comfort zone and created a cluster with a sample window. I had fun using a curly ribbon and wrapping it around the sides of the window, and then, just added some flowers and greenery.
This week, i went a bit out of my comfort zone and created a cluster with a sample window. I had fun using a curly ribbon and wrapping it around the sides of the window, and then, just added some flowers and greenery.