 Now, you can create a series of frames of different sizes using several papers you have on hand. This is perfect if you want to create frames to go along with your kit, but it can also be an interesting tool to give you some frames that you can use on your own layout using the colors of your project.
Now, you can create a series of frames of different sizes using several papers you have on hand. This is perfect if you want to create frames to go along with your kit, but it can also be an interesting tool to give you some frames that you can use on your own layout using the colors of your project.
You can generate plain frames or add an inner mat of the color you want (hopefully to match the papers you selected).
Keep the frames you like and discard the others. Create up to 15 frames in a single execution.
Get this script in the store: Custom Kit Frames
In order to win this script, add a comment on this Facebook post telling us if you prefer frames with or without an inner mat (remember, add a comment, not just a Like!) The winner will be announced in the newsletter, next week. Not a subscriber yet? Not a problem. You can register here and it is free (and you only get one email per week).
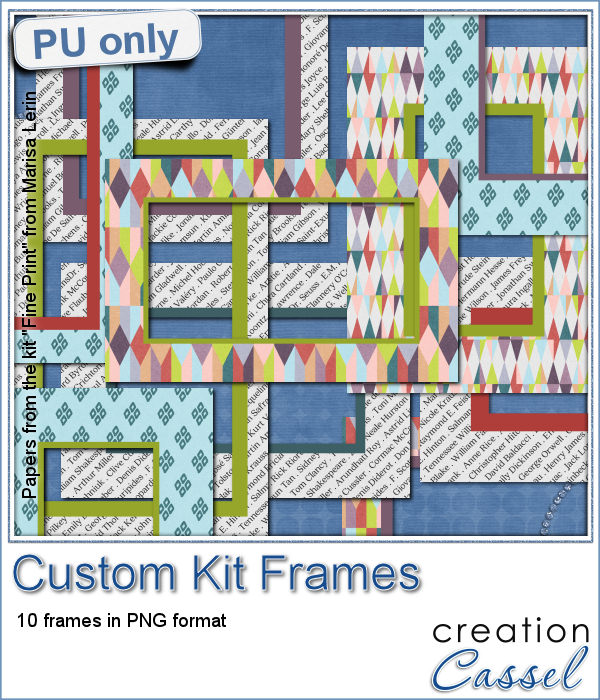 This week, I am offering you 10 frames I made for the preview. It uses papers from the kit Fine Print from Marisa Lerin. This kit is free to download, so if you want some matching frames, papers and elements, check it out here.
This week, I am offering you 10 frames I made for the preview. It uses papers from the kit Fine Print from Marisa Lerin. This kit is free to download, so if you want some matching frames, papers and elements, check it out here.
You need to be logged in to download this sample. You can either login, or register on the top of this page.

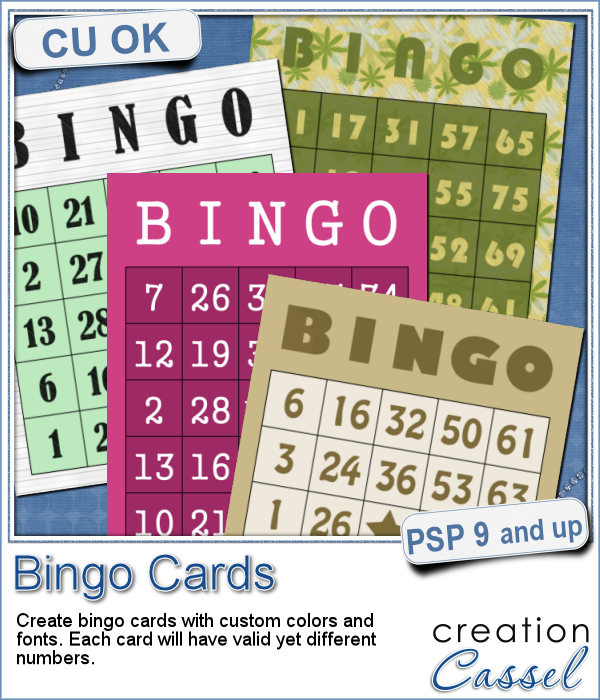 If you have a project about game night or bingo winners, you might want to add some bingo cards to your layout, but usually, you will find some pretty ordinary cards that won't necessarily match the colors or style you are using.
If you have a project about game night or bingo winners, you might want to add some bingo cards to your layout, but usually, you will find some pretty ordinary cards that won't necessarily match the colors or style you are using.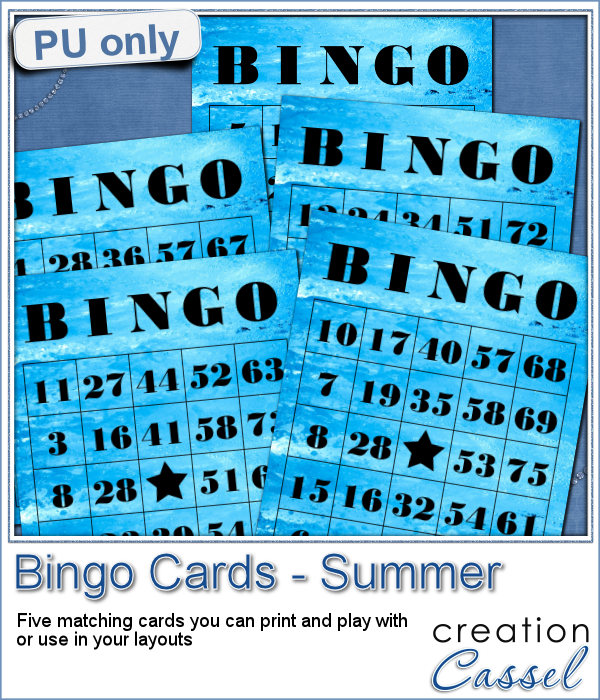 As a freebie for this week, I created 5 matching cards so you can actually print them out and use them to play. Laminate them so you can keep them for later.
As a freebie for this week, I created 5 matching cards so you can actually print them out and use them to play. Laminate them so you can keep them for later. If you like chocolate, here is your chance to get a sweet treat for your next graphic project. Whether you like white chocolate, milk chocolate or dark chocolate, you are in luck!
If you like chocolate, here is your chance to get a sweet treat for your next graphic project. Whether you like white chocolate, milk chocolate or dark chocolate, you are in luck! For a sample of this script, I used a few summer themed elements and ran the script with a milk chocolate flavor.
For a sample of this script, I used a few summer themed elements and ran the script with a milk chocolate flavor. If you want to create a rustic design, either as a background or an element, chicken wires might give you just that look.
If you want to create a rustic design, either as a background or an element, chicken wires might give you just that look. As a sampler, i created this frame (using the Wooden Frame script) and added some wires behind it. I thought that you could possibly add some clothespins and attach various photos or objects, but you could also have a photo placed behind, or even cut the wires and make it even more "rustic".
As a sampler, i created this frame (using the Wooden Frame script) and added some wires behind it. I thought that you could possibly add some clothespins and attach various photos or objects, but you could also have a photo placed behind, or even cut the wires and make it even more "rustic". Do you like to use ribbons in your projects? Straight ribbons are easy to find, right? Not always. In fact, it is possible to get some greyscale ribbons and colorize them to match your project, but some colors are quite hard to get right (like the yellows). In addition, the ribbons you get would always be the exact same kind, with the same size, same shape, same light/dark areas, etc.
Do you like to use ribbons in your projects? Straight ribbons are easy to find, right? Not always. In fact, it is possible to get some greyscale ribbons and colorize them to match your project, but some colors are quite hard to get right (like the yellows). In addition, the ribbons you get would always be the exact same kind, with the same size, same shape, same light/dark areas, etc. I went a little crazy with the freebie, this week. I found a fun color palette that seemed nice for a spring theme (sorry for our Aussie friends who are heading toward winter, but spring will be back in 6 months!).
I went a little crazy with the freebie, this week. I found a fun color palette that seemed nice for a spring theme (sorry for our Aussie friends who are heading toward winter, but spring will be back in 6 months!).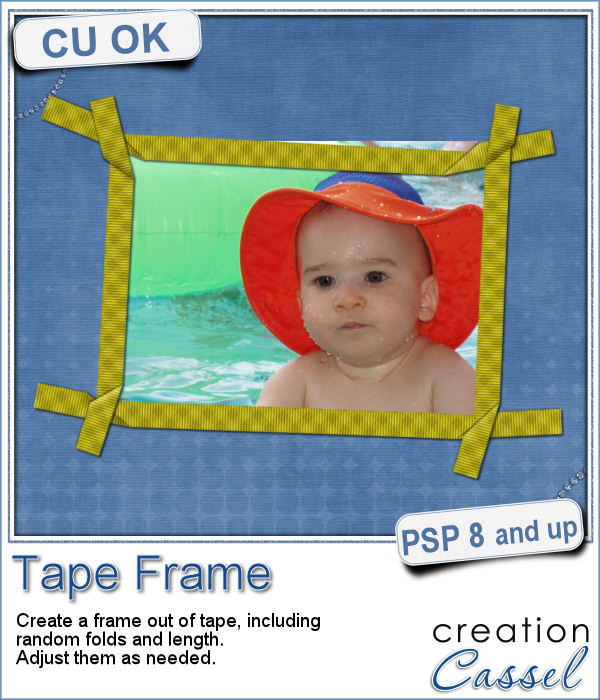 Although you might like to have an even frame make of straight ribbons, sometimes, you might want something a little less "clean", and if you worked with sticky tape, scotch tape, washi tape and such, you know that you MIGHT, occasionally have some unevenness to them.
Although you might like to have an even frame make of straight ribbons, sometimes, you might want something a little less "clean", and if you worked with sticky tape, scotch tape, washi tape and such, you know that you MIGHT, occasionally have some unevenness to them.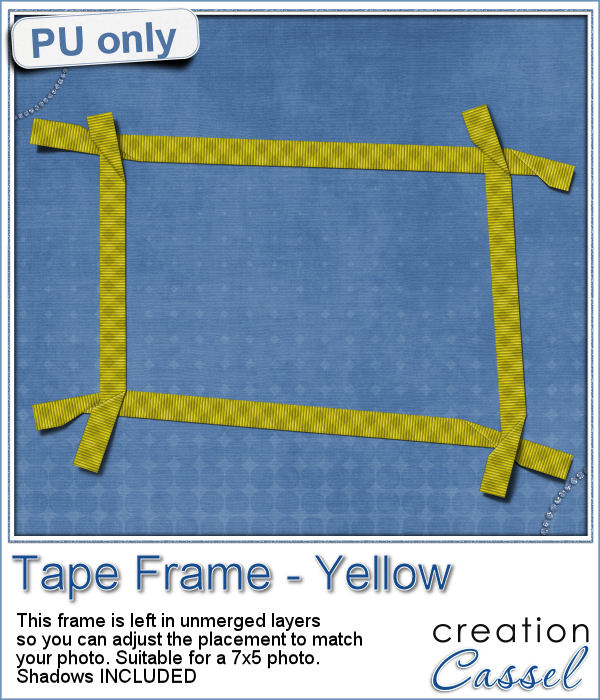 To let you "play" with this frame, i created another one using the same tape as in the initial preview. I tweaked the shadows on the ends and included those shadows in the download. Each piece of tape is left on a separate layer (with its own shadow) so you can adjust the size of the frame. It has been made for a 7x5 photo, but if you want to use it on a smaller picture, you can just move the pieces inward.
To let you "play" with this frame, i created another one using the same tape as in the initial preview. I tweaked the shadows on the ends and included those shadows in the download. Each piece of tape is left on a separate layer (with its own shadow) so you can adjust the size of the frame. It has been made for a 7x5 photo, but if you want to use it on a smaller picture, you can just move the pieces inward. Have you ever tried to make a seamless honeycomb pattern? It is a bit challenging because you can't create a square tile that will be seamless. It has to be rectangular, and with the various color combinations, the rectangle can't always be the same size. That is a headache, and that is probably many people wanting a honeycomb pattern had to rely on pre-made templates. But that is still limiting, don't you think?
Have you ever tried to make a seamless honeycomb pattern? It is a bit challenging because you can't create a square tile that will be seamless. It has to be rectangular, and with the various color combinations, the rectangle can't always be the same size. That is a headache, and that is probably many people wanting a honeycomb pattern had to rely on pre-made templates. But that is still limiting, don't you think?


 As a sample of what this script can do, I started with a palette of 3 spring colors: yellow, pink and purple, and generated four fun patterns for you. They are full size papers so you can cut them out, use them as frames, or just as a background for your next spring theme project.
As a sample of what this script can do, I started with a palette of 3 spring colors: yellow, pink and purple, and generated four fun patterns for you. They are full size papers so you can cut them out, use them as frames, or just as a background for your next spring theme project. Using slats to showcase a photo makes for a fun and unique effect. However, creating slats manually is tedious, especially if you want them even or following a particular outline.
Using slats to showcase a photo makes for a fun and unique effect. However, creating slats manually is tedious, especially if you want them even or following a particular outline. As a way for you to play around with slats (in case you never tried before), I made a large template (about 3000 pixels wide). It is in png format so you can probably use it in most graphic programs.
As a way for you to play around with slats (in case you never tried before), I made a large template (about 3000 pixels wide). It is in png format so you can probably use it in most graphic programs. If you like jewelry, you will love this script to create gold or silver elements.
If you like jewelry, you will love this script to create gold or silver elements. As a free sample, I created some "tags" illustrating some common life events (first day of school, first car, graduation, new baby, new house, trip/retirement) that you can use for your various projects.
As a free sample, I created some "tags" illustrating some common life events (first day of school, first car, graduation, new baby, new house, trip/retirement) that you can use for your various projects. Slats are a fun way to display images as if we had multiple frames, but if you want to add a word or phrase, it makes for an even more custom display.
Slats are a fun way to display images as if we had multiple frames, but if you want to add a word or phrase, it makes for an even more custom display. As a free sample, i converted the slats used in the preview into a template. You can use it for your own photo. Make it sideways if you prefer. Cut the slats if you have a wider image that is not as high. Be creative!
As a free sample, i converted the slats used in the preview into a template. You can use it for your own photo. Make it sideways if you prefer. Cut the slats if you have a wider image that is not as high. Be creative!